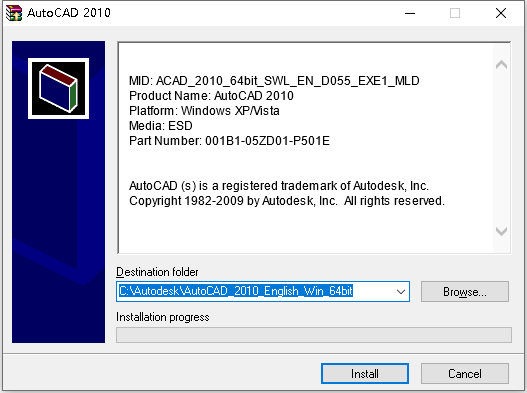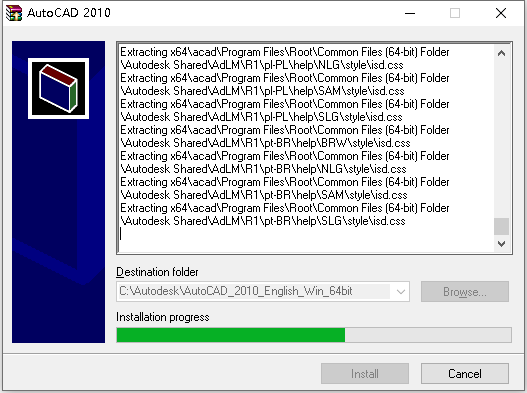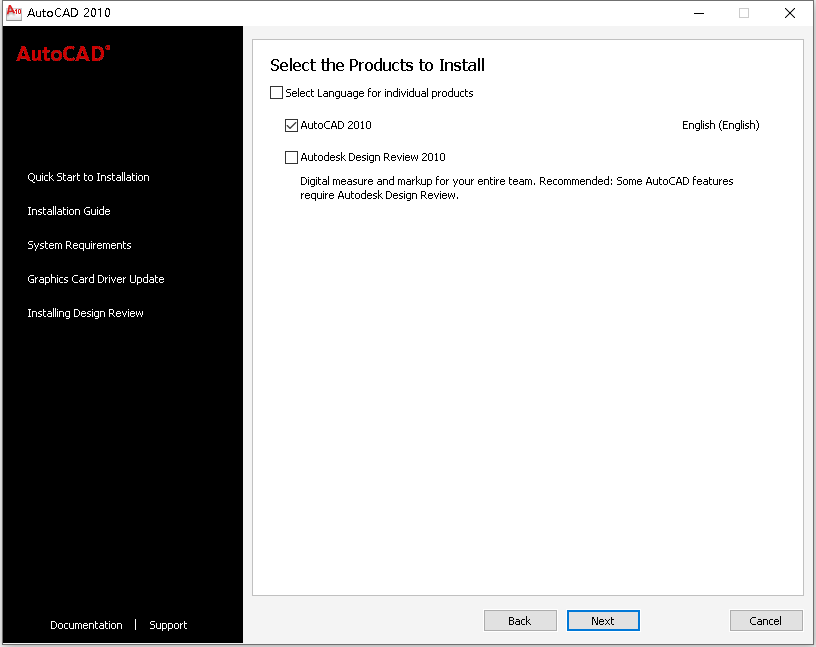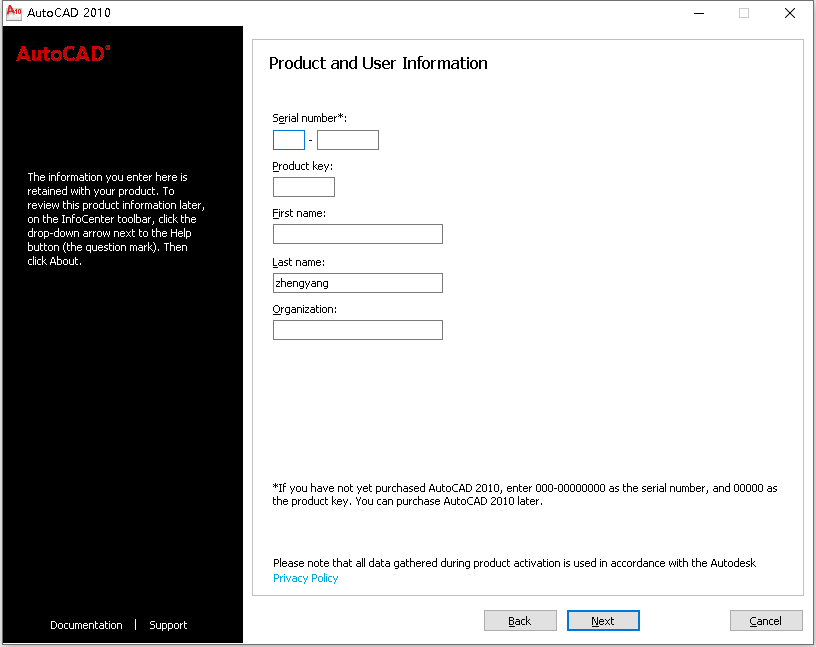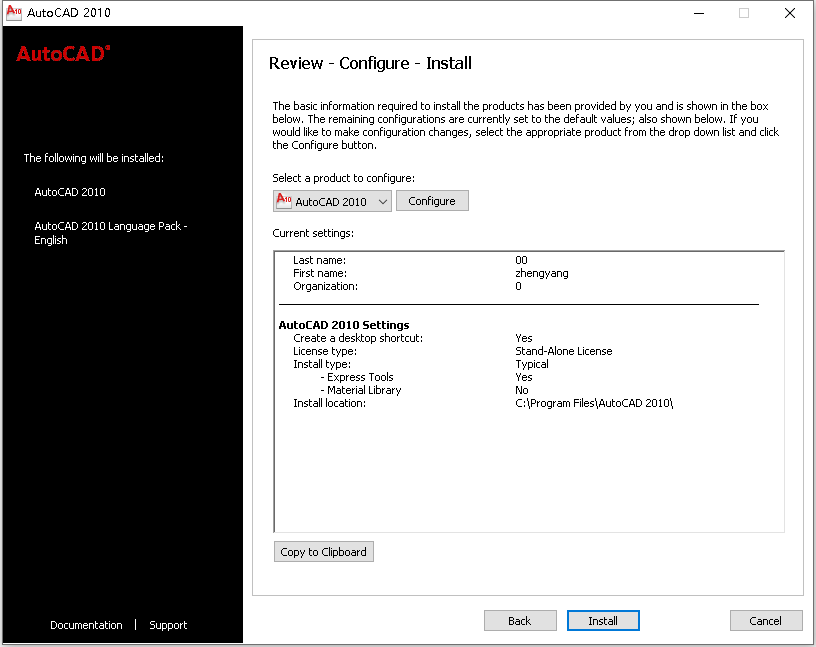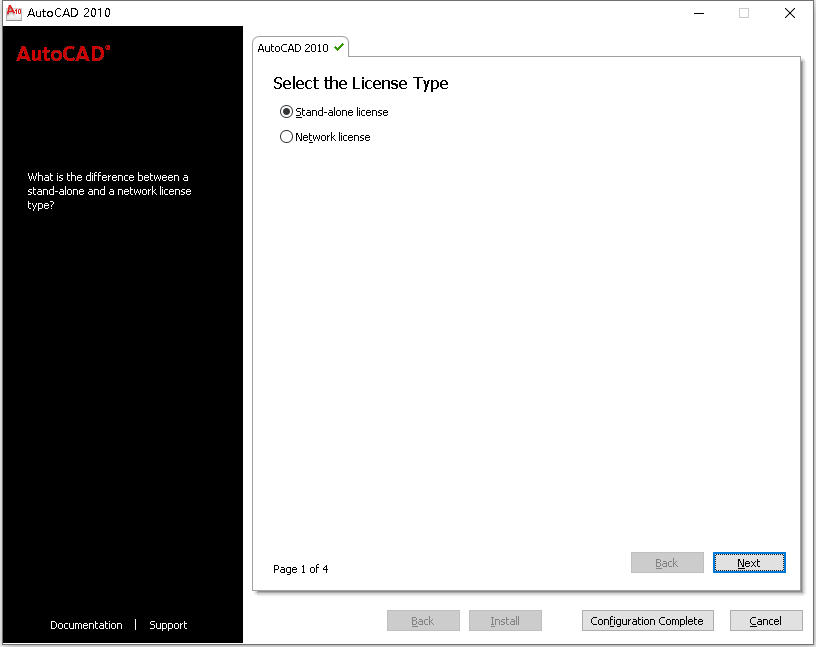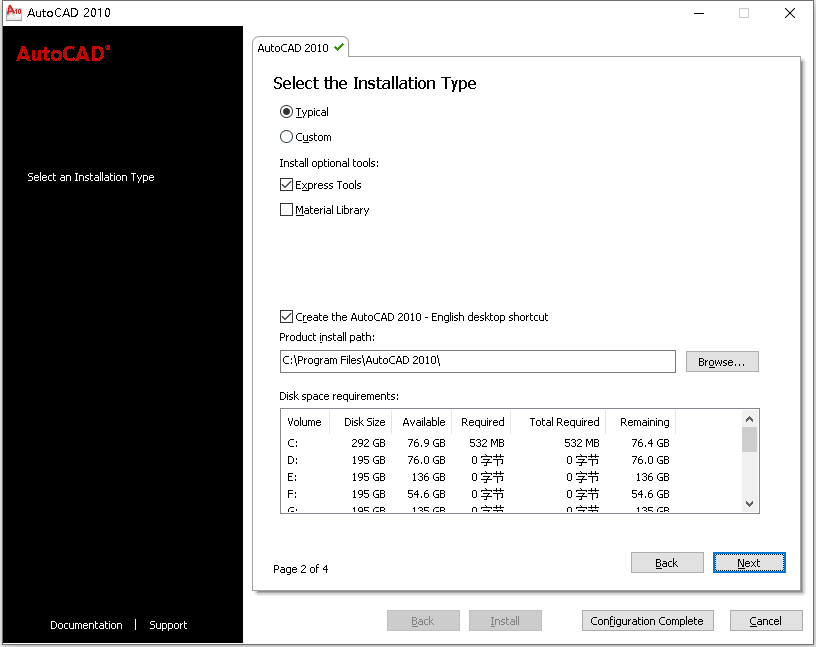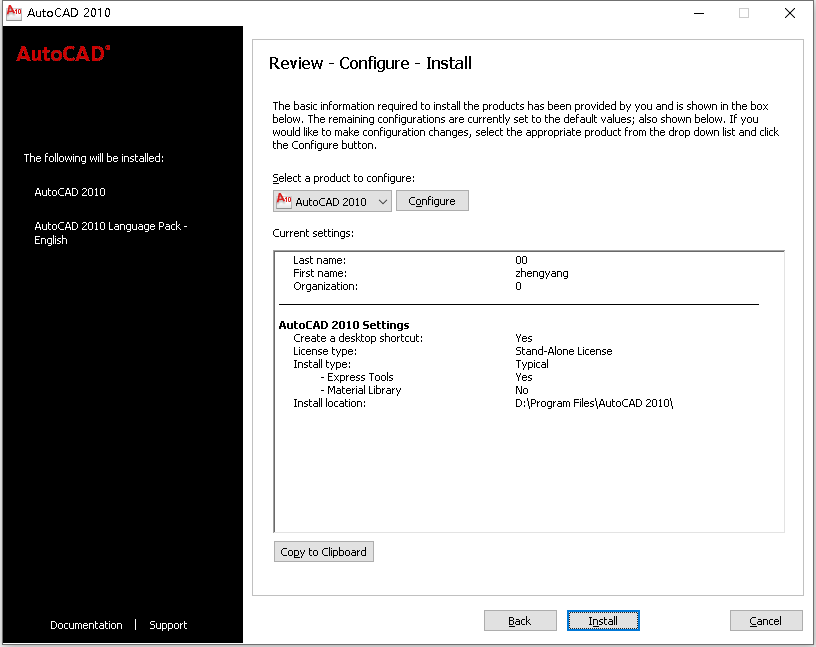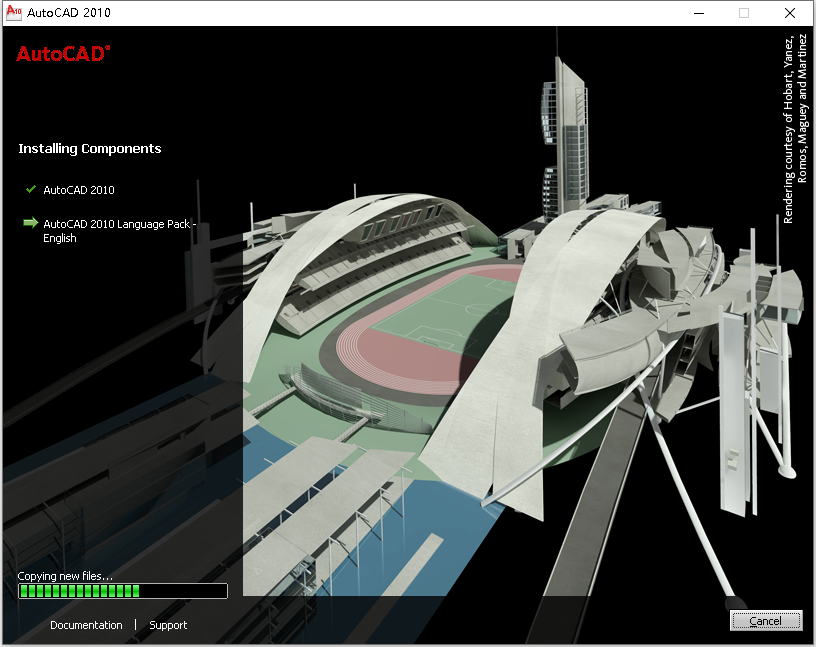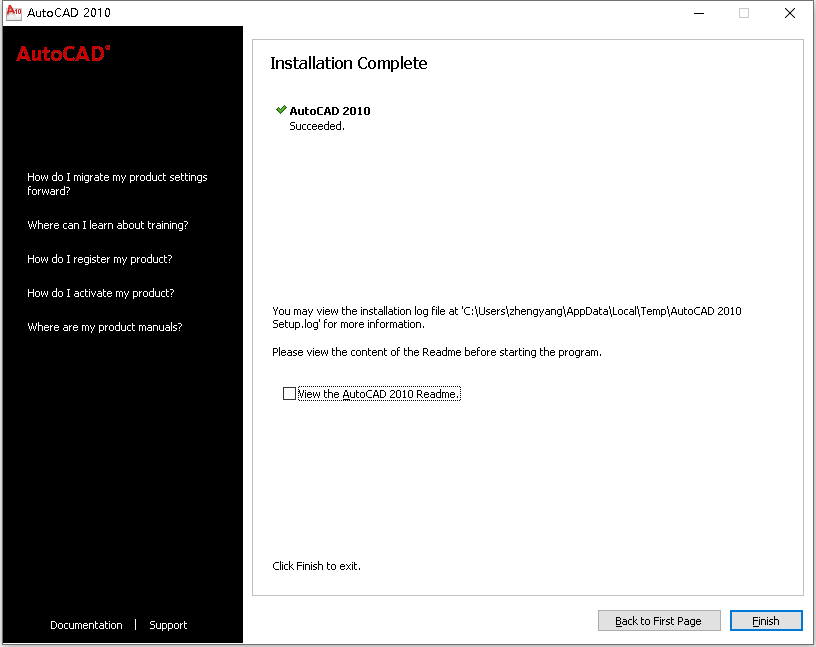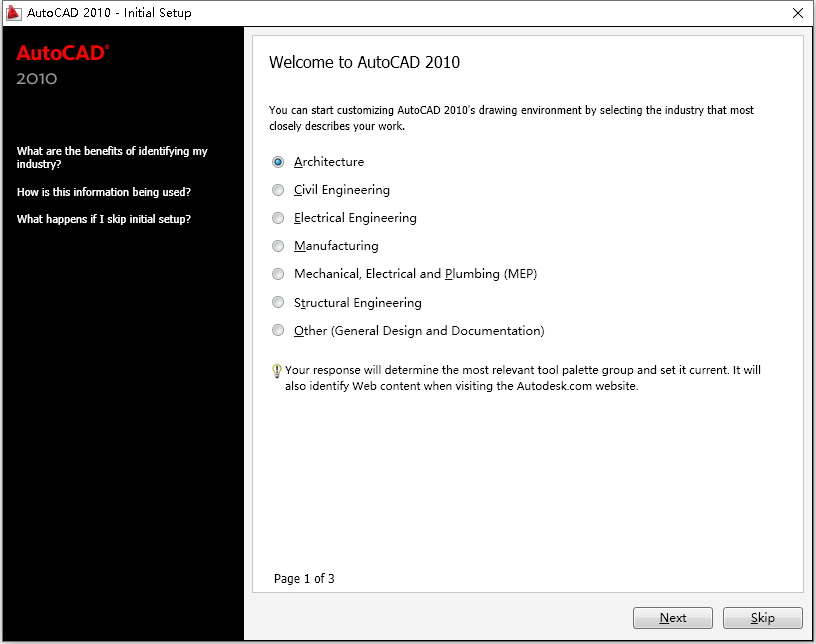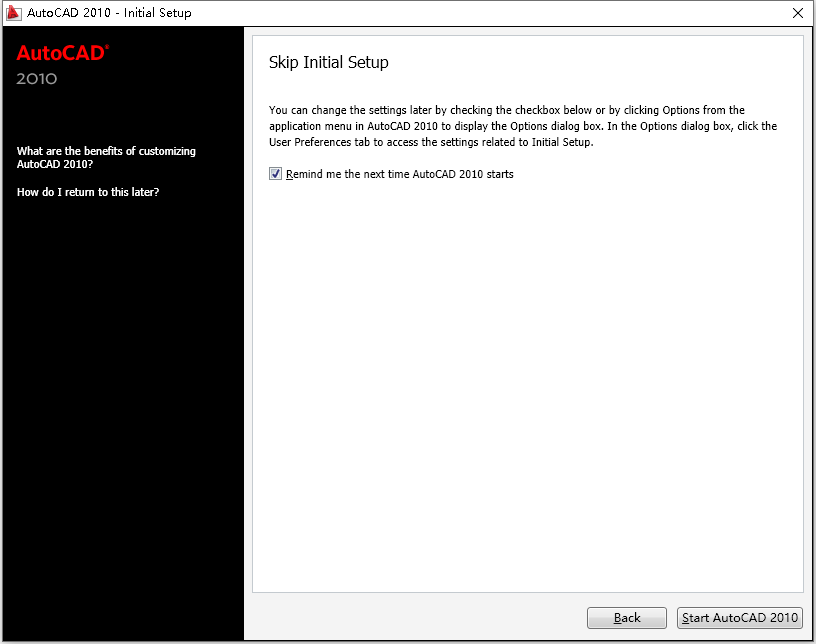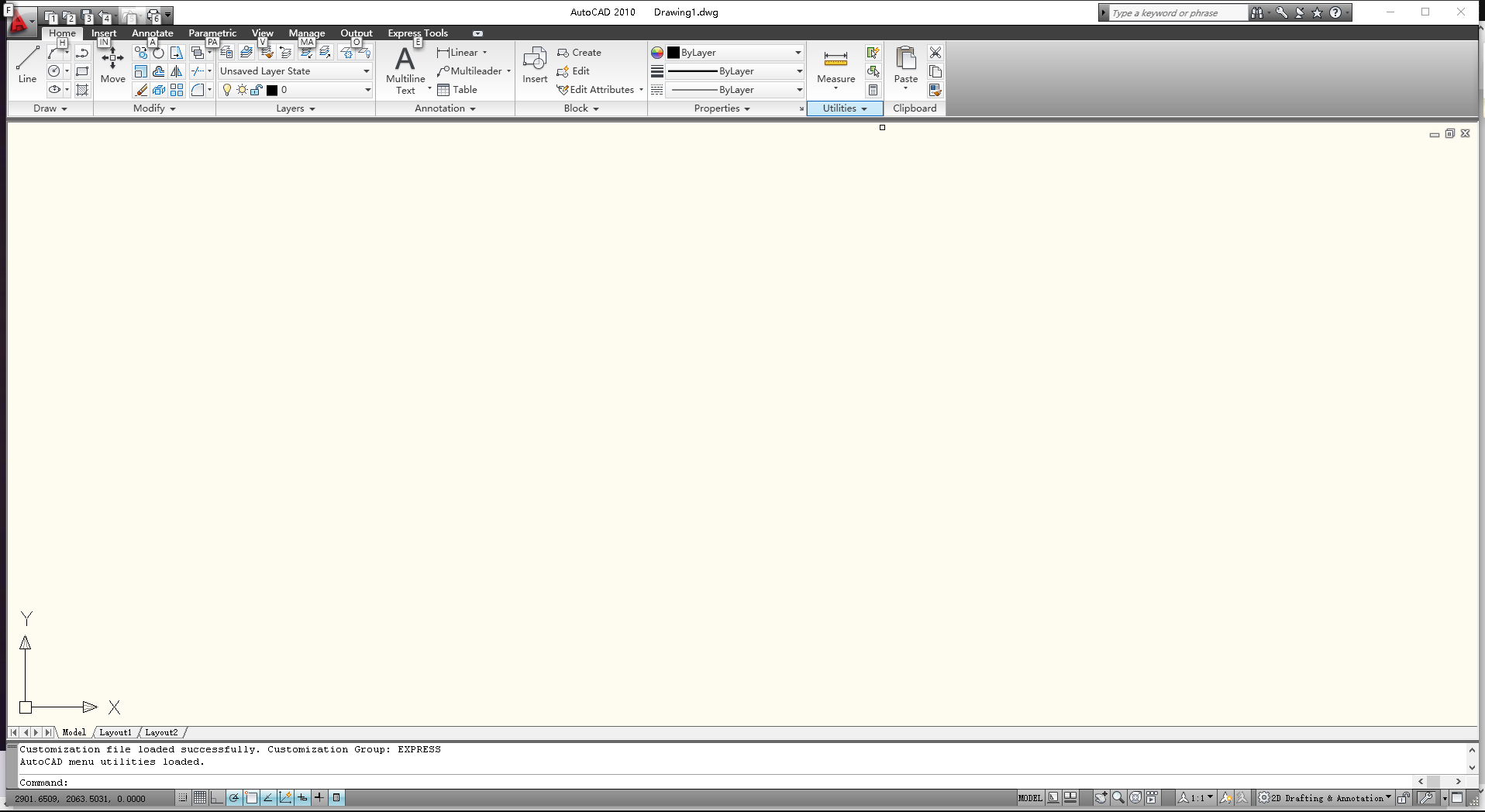Autodesk AutoCAD 2010 32位64位英文版是Autodesk公司于2009年4月推出的一款计算机辅助设计CAD软件,主要用于二维绘图、详细绘制、设计文档和基本三维设计,在国内外建筑、室内外装饰设计、机械等行业应用广泛。
第一节 软件支持语言
Autodesk AutoCAD 2010 32位64位软件支持简体中文、繁体中文、英语、法语、德语、日本语、朝鲜语、西班牙语、俄罗斯语、意大利语、捷克语、波兰语、匈牙利语,为单语言版本,支持32位64位Win7/Win8.1/Win10系统,
知识兔为大家分享了安装教程,安装、卸载Autodesk AutoCAD 2010 32位64位软件。学习软件?小兔啦下载免费精品课。
第二节 软件安装教程
1、将AutoCAD 2010 64位英文版下载完成后,知识兔找到AutoCAD_2010_English_MLD_Win_64bit.exe程序,双击运行如下图所示:
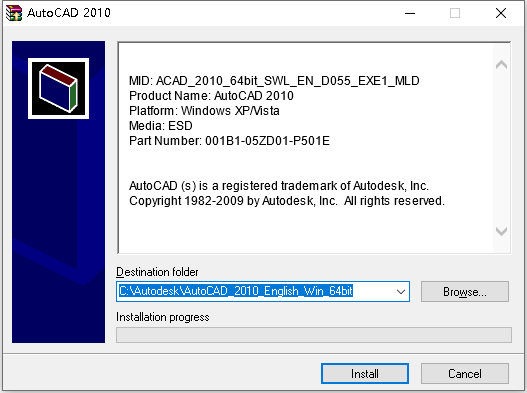
2、从上图知识兔看到,AutoCAD 2010 64位英文版软件正在准备解压缩,知识兔根据上图提示点击“
Install”即可,完成后如下图所示:
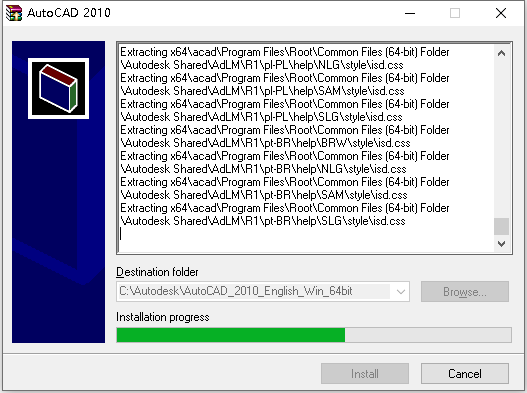
3、从上图知识兔看到,AutoCAD 2010 64位英文版软件正在进行解压,等待解压完成后自动跳转到软件安装界面,如下图所示:

4、根据上图提示,知识兔点击“
Install Products”即可,完成后如下图所示:
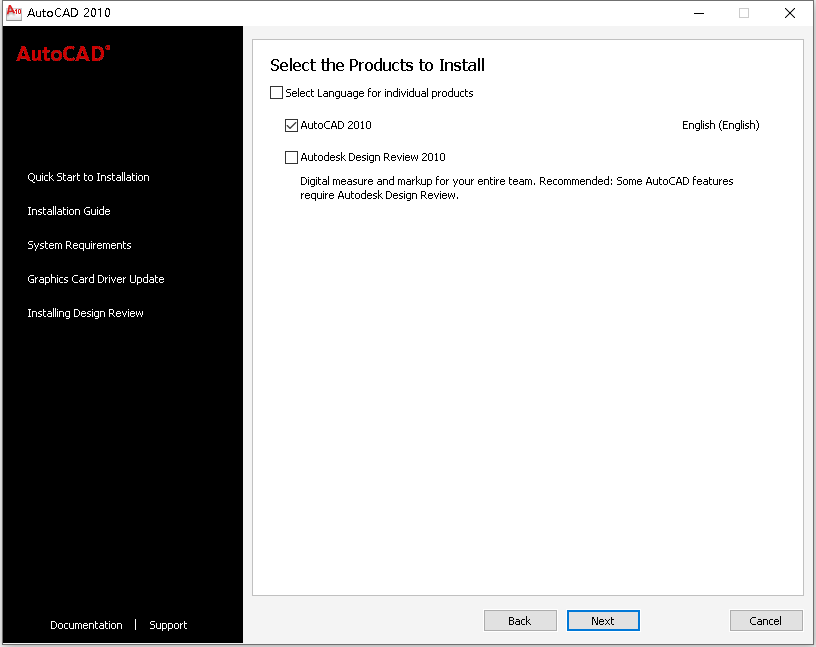
5、根据上图提示,知识兔点击“
Next”,如下图所示:

6、根据上图提示,知识兔勾选“
I Accept”接受AutoCAD 2010 64位英文版软件授权许可协议,完成后点击“
Next”,如下图所示:
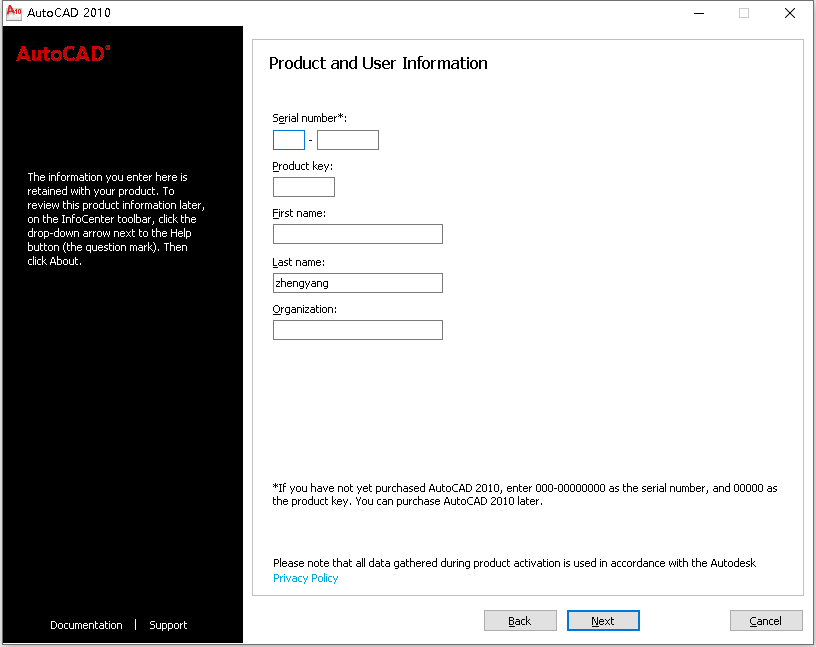
7、根据上图提示,知识兔输入AutoCAD 2010 64位英文版软件的产品序列号和密钥,输入完成后点击“
Next”,如下图所示:
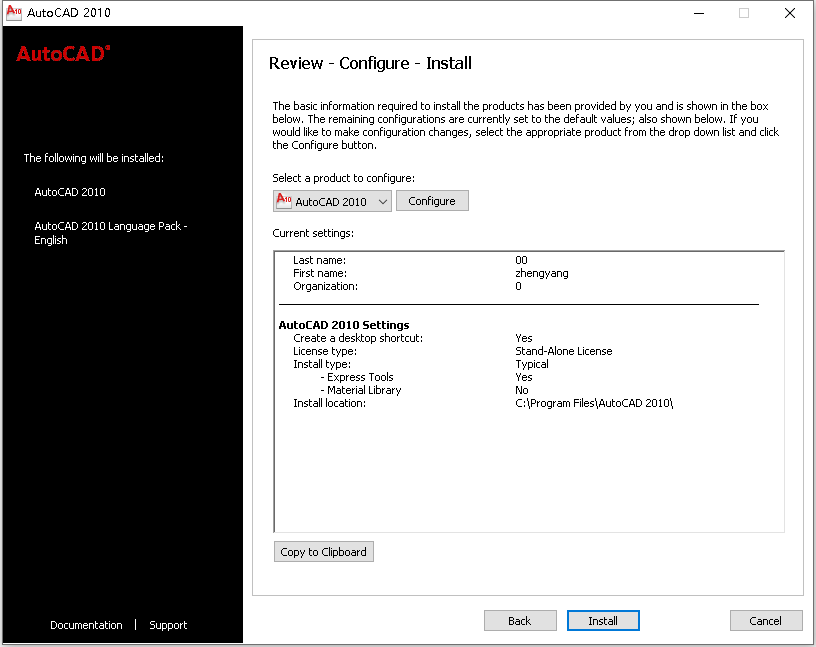
8、根据上图提示,知识兔点击“
Configure”,如下图所示:
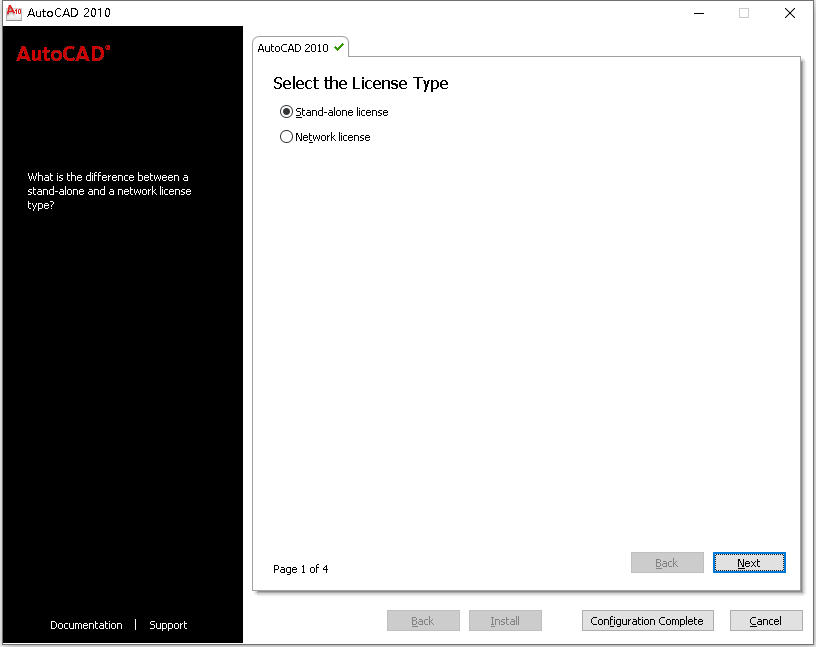
9、根据上图提示,知识兔选择“
Stand-alone license”,然后点击“
Next”,如下图所示:
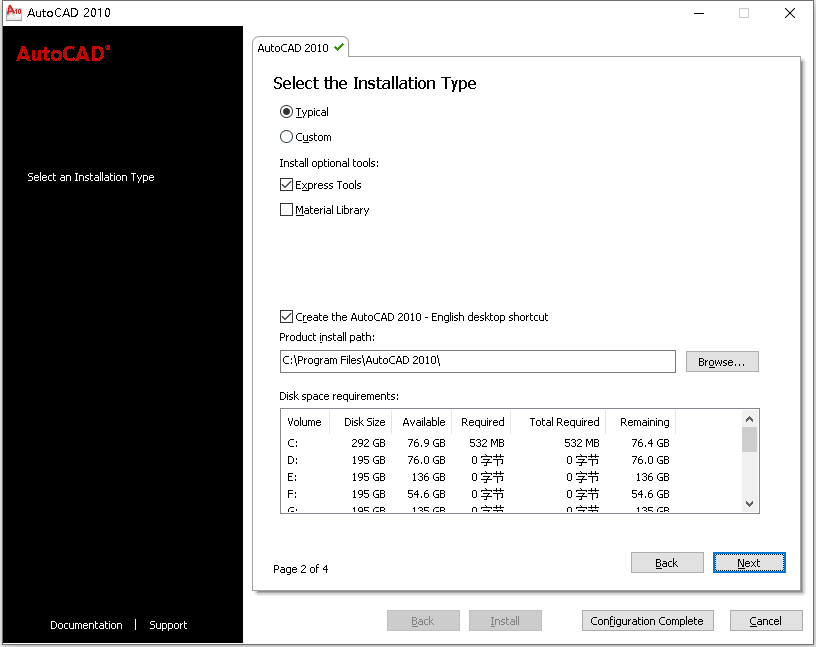
10、从上图知识兔看到,AutoCAD 2010 64位英文版软件默认安装路径为C:\Program Files\AutoCAD 2010,知识兔根据上图提示,点击“
Configuration Complete”即可,如下图所示:
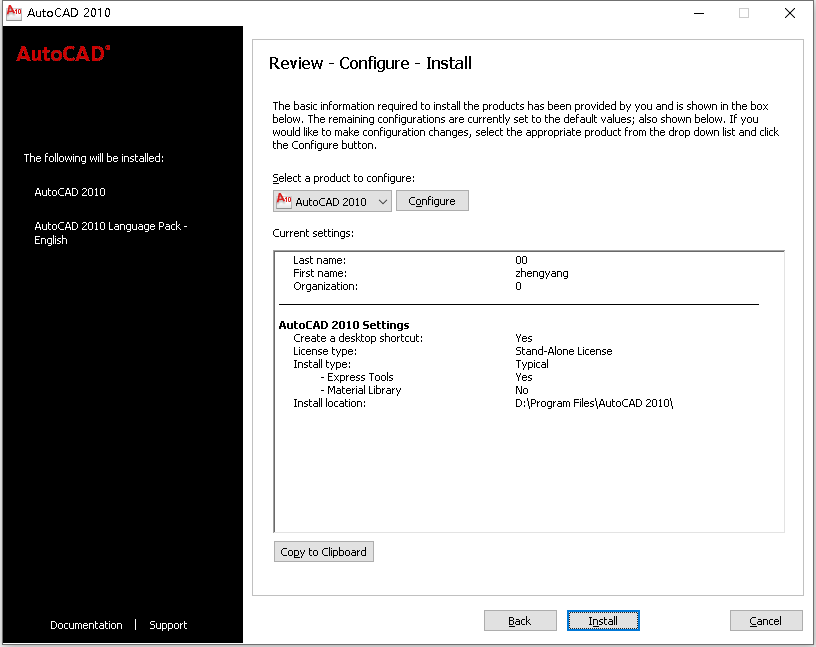
11、根据上图提示,知识兔点击“
Install”开始安装AutoCAD 2010 64位英文版软件,如下图所示:
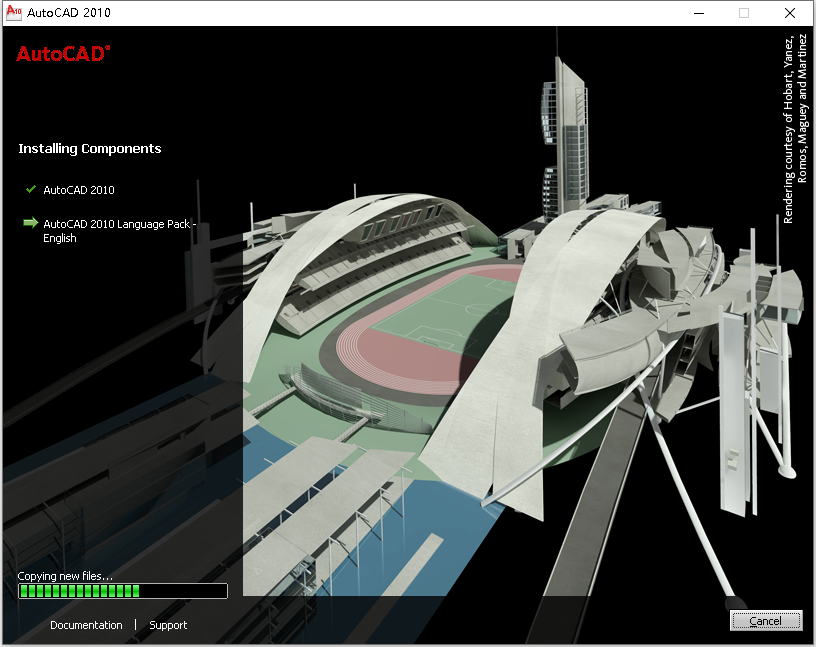
12、等待AutoCAD 2010 64位英文版软件安装完成后,如下图所示:
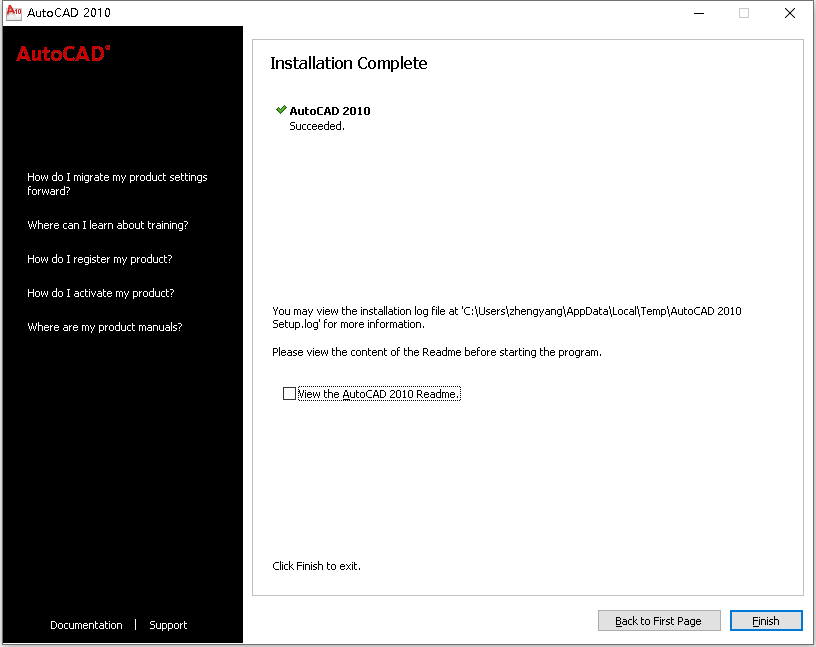
13、AutoCAD 2010 64位英文版软件安装完成后,知识兔根据上图提示点击“
Finish”即可。
14、现在知识兔打开安装好的AutoCAD 2010 64位英文版软件,如下图所示:
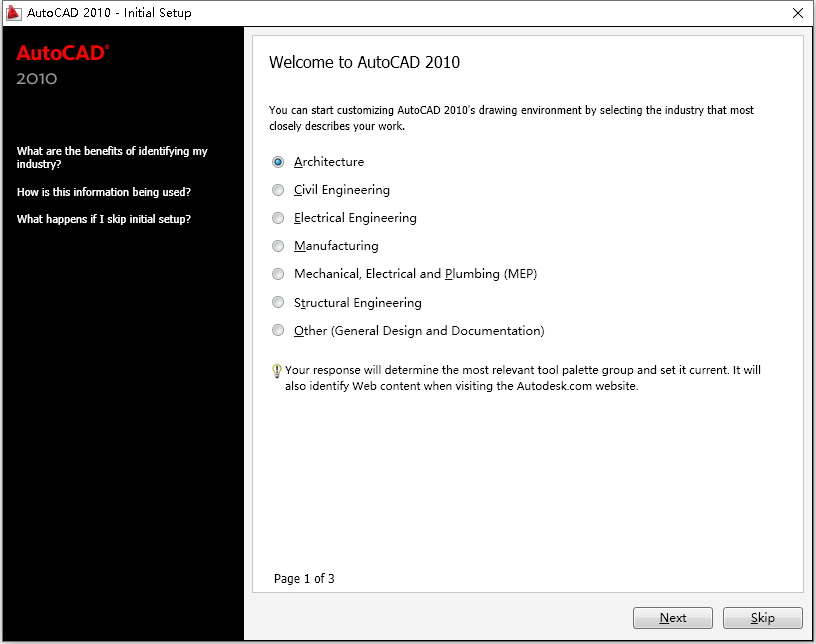
15、根据上图提示,知识兔选择适合的工作环境,然后点击“
Next”,如下图所示:
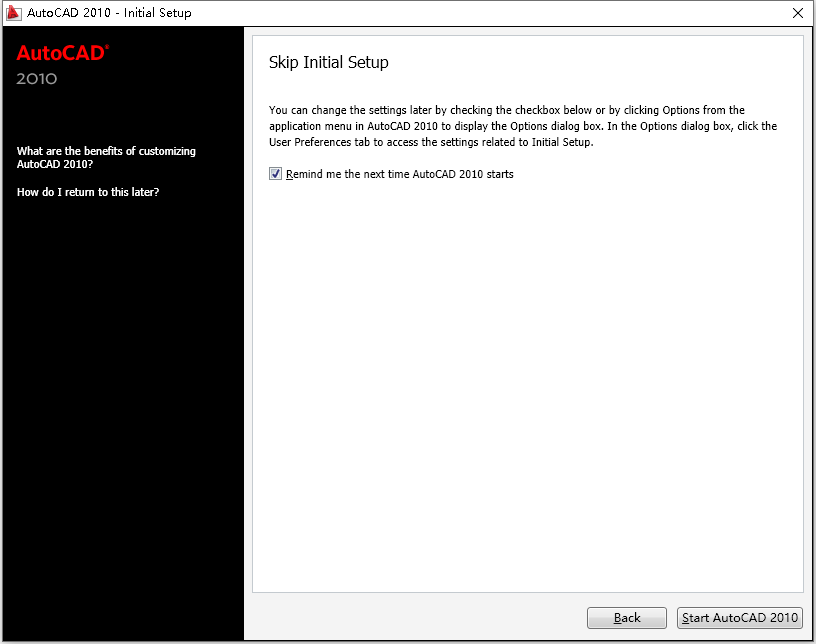
16、根据上图提示,知识兔点击“
Start AutoCAD 2010”,如下图所示:
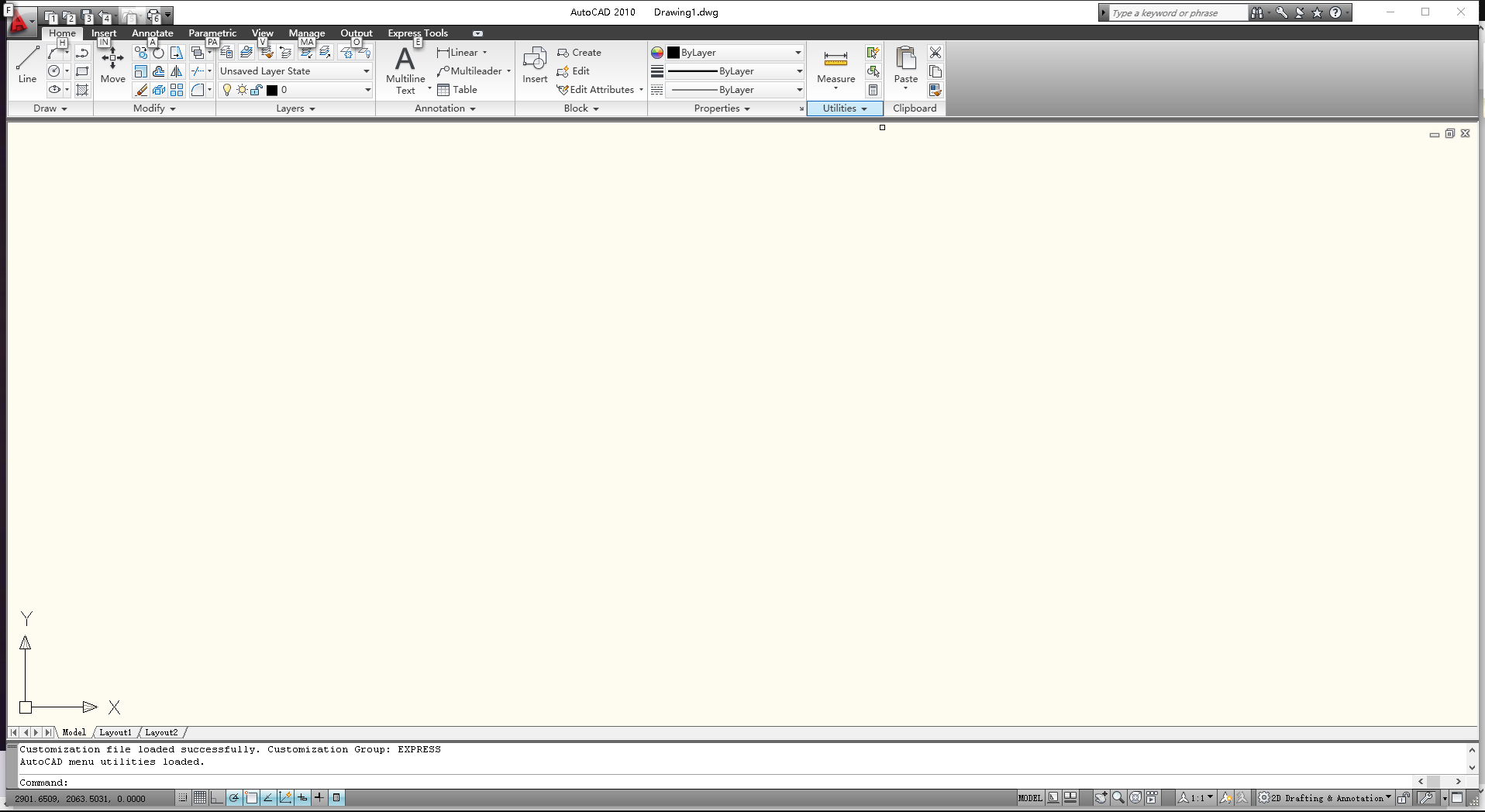
下载仅供下载体验和测试学习,不得商用和正当使用。
下载体验
点击下载