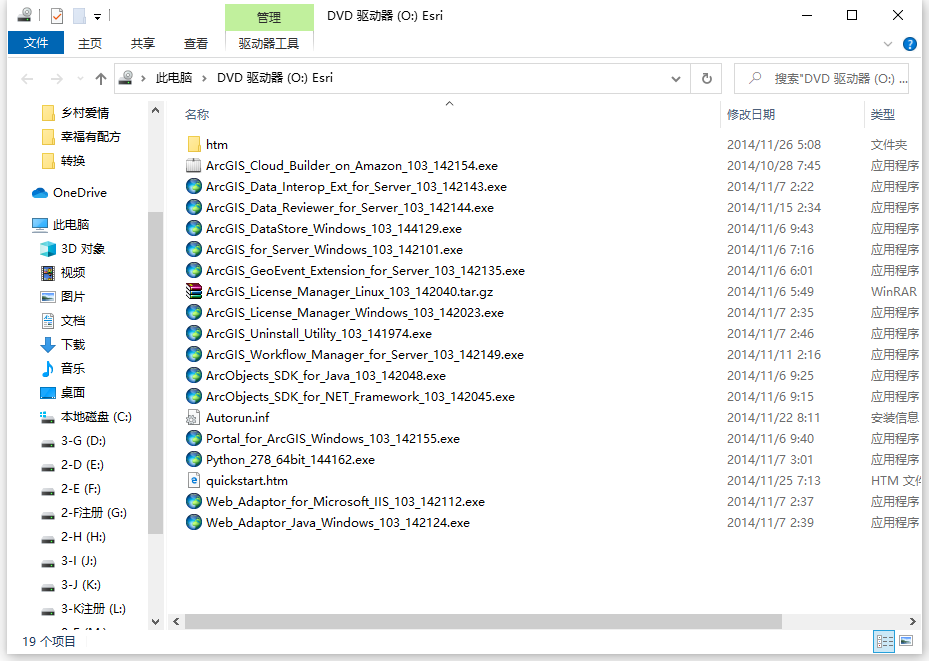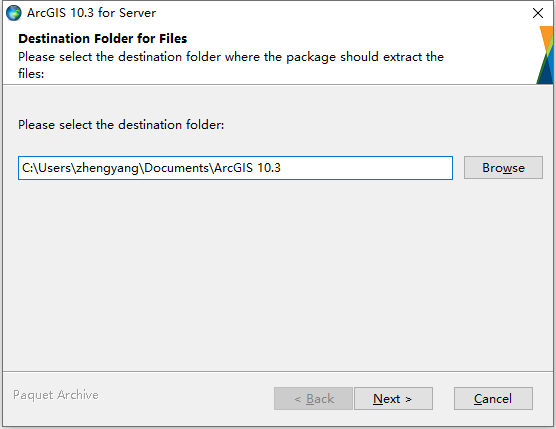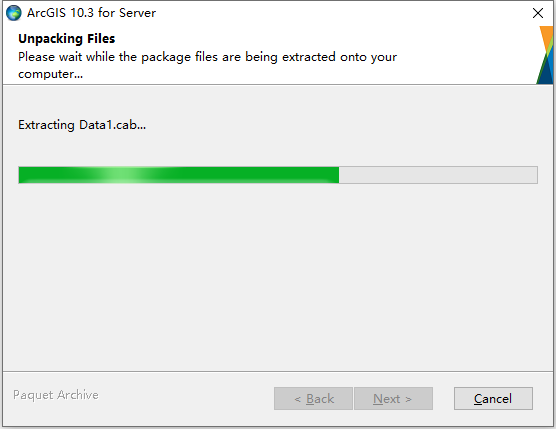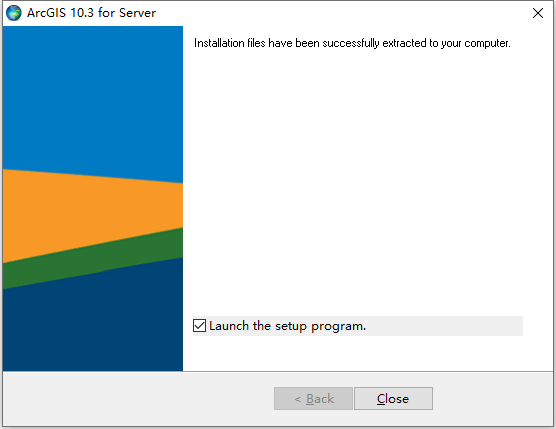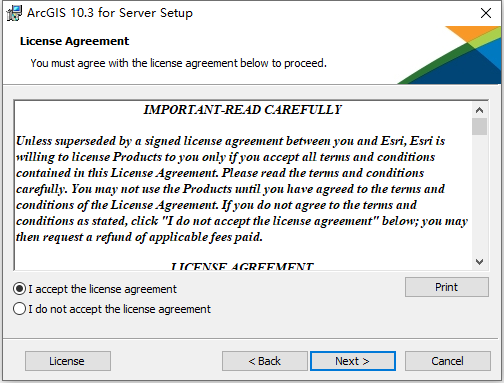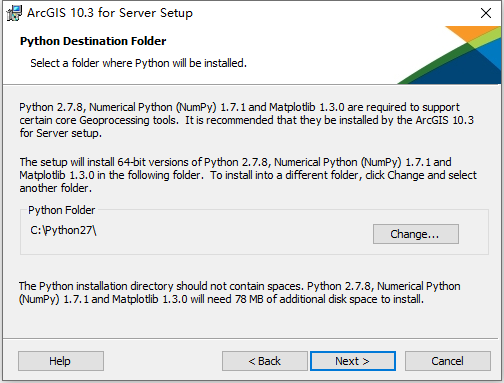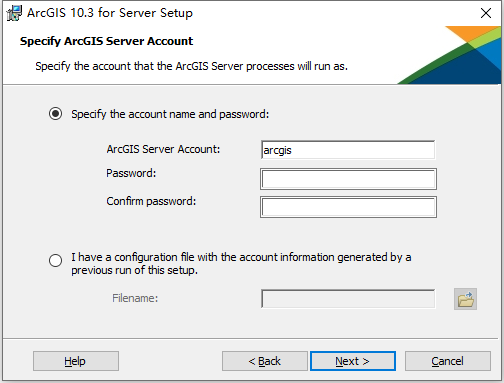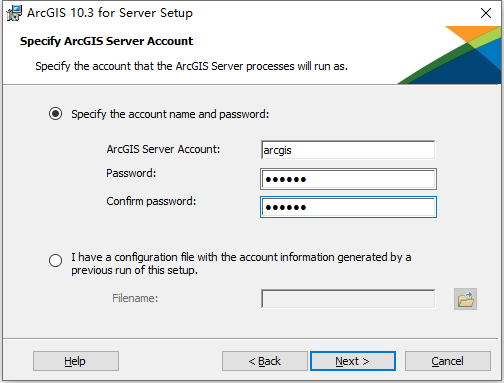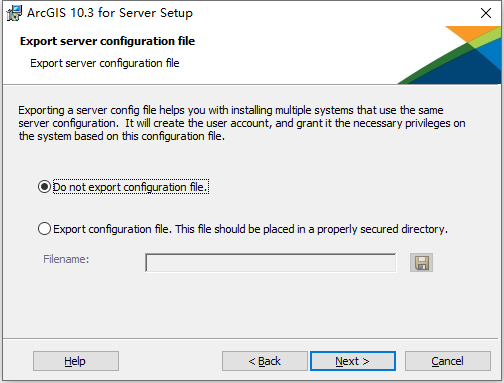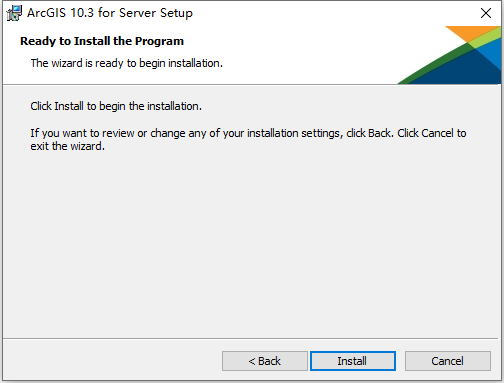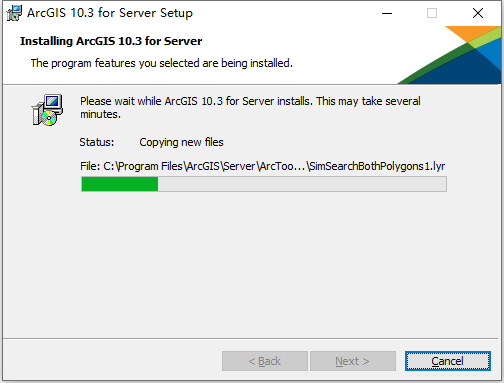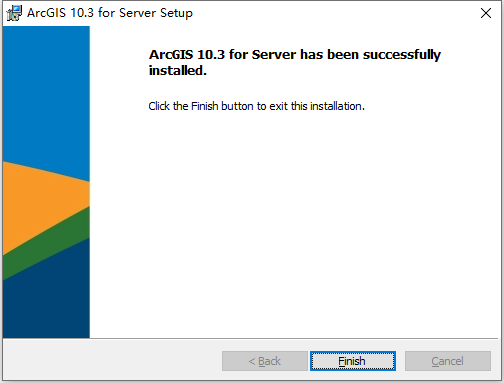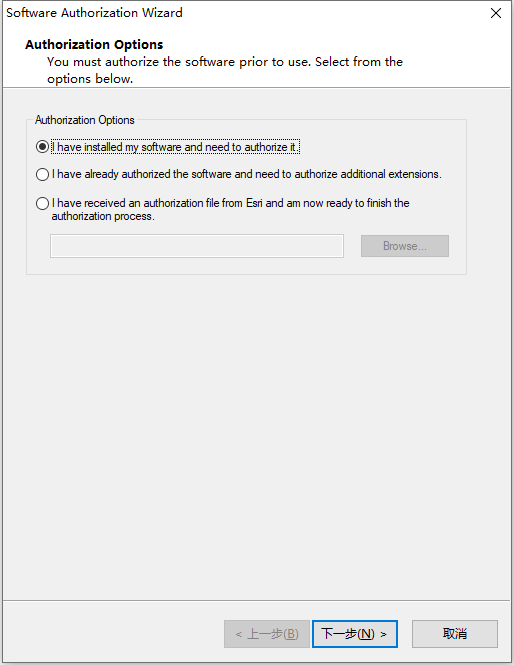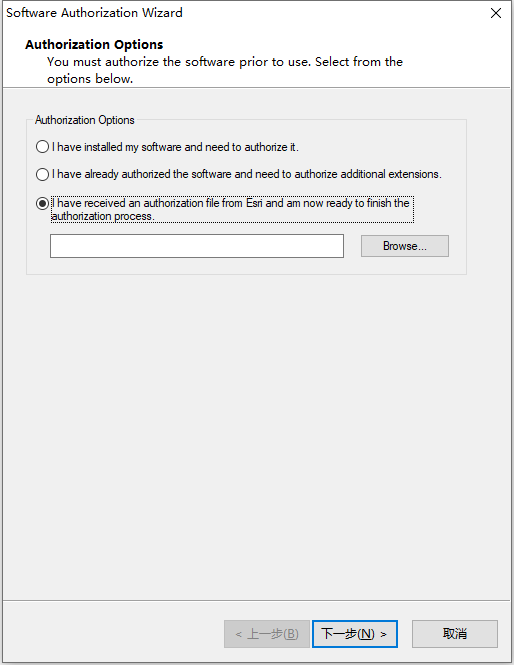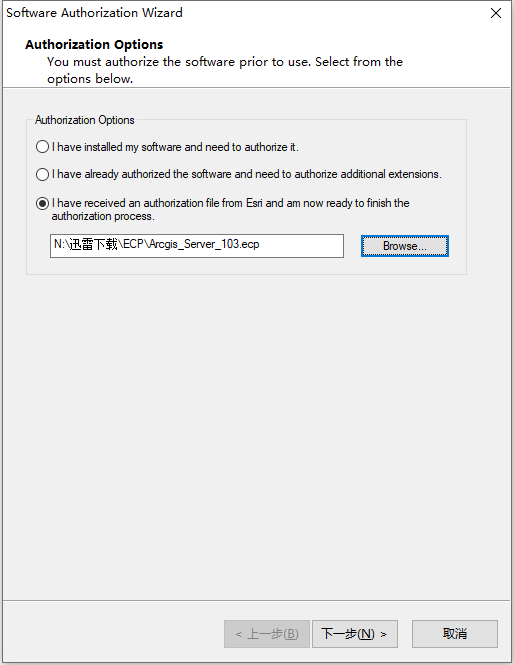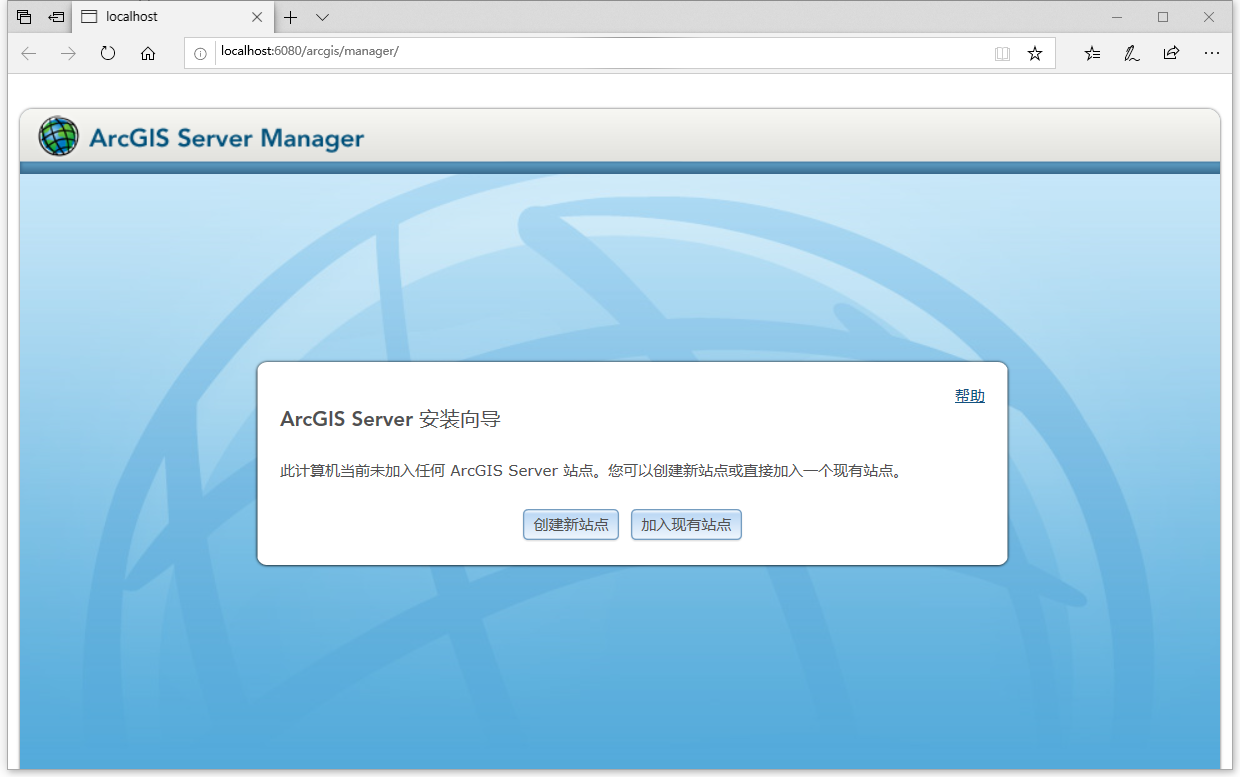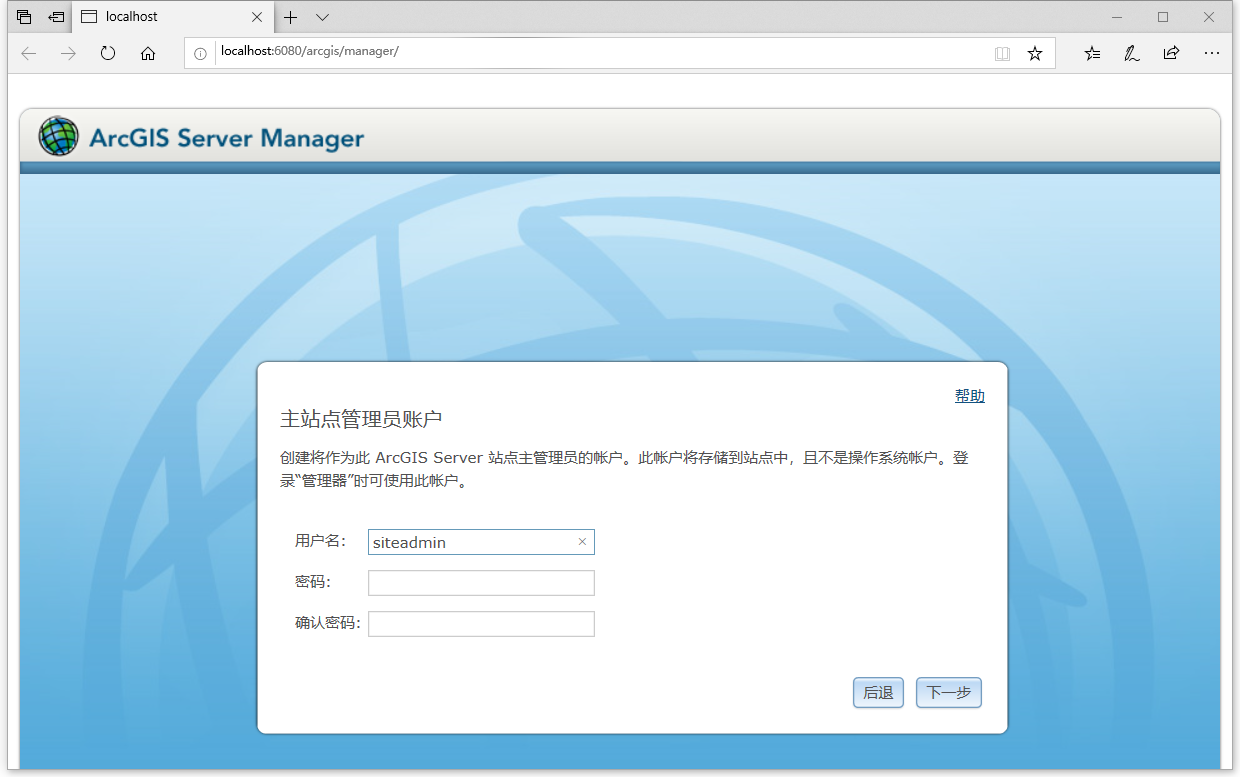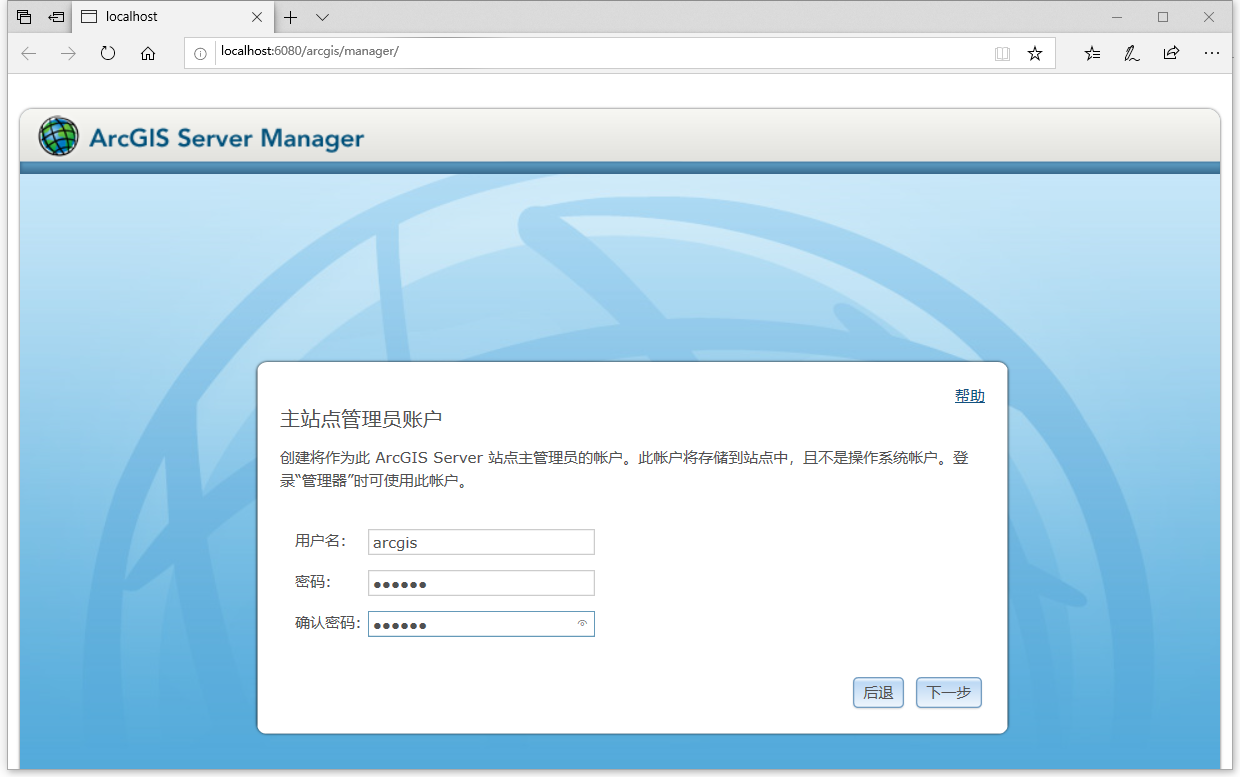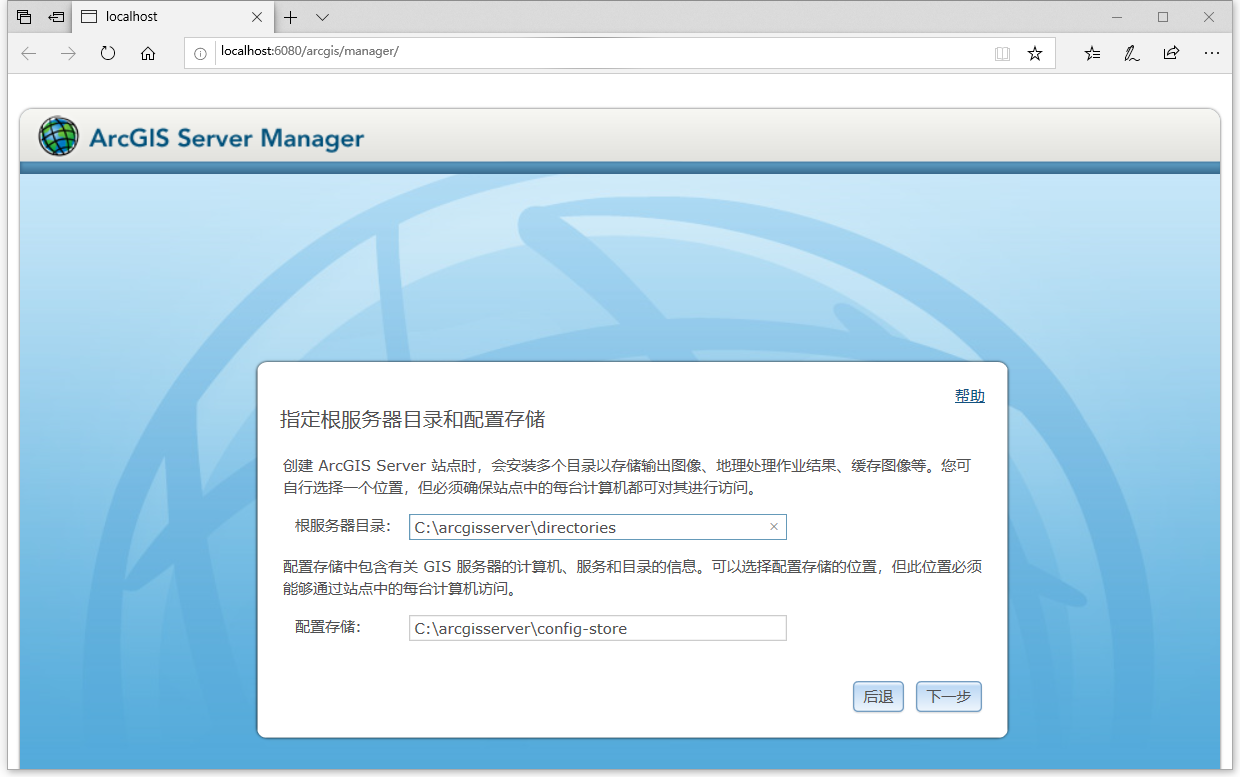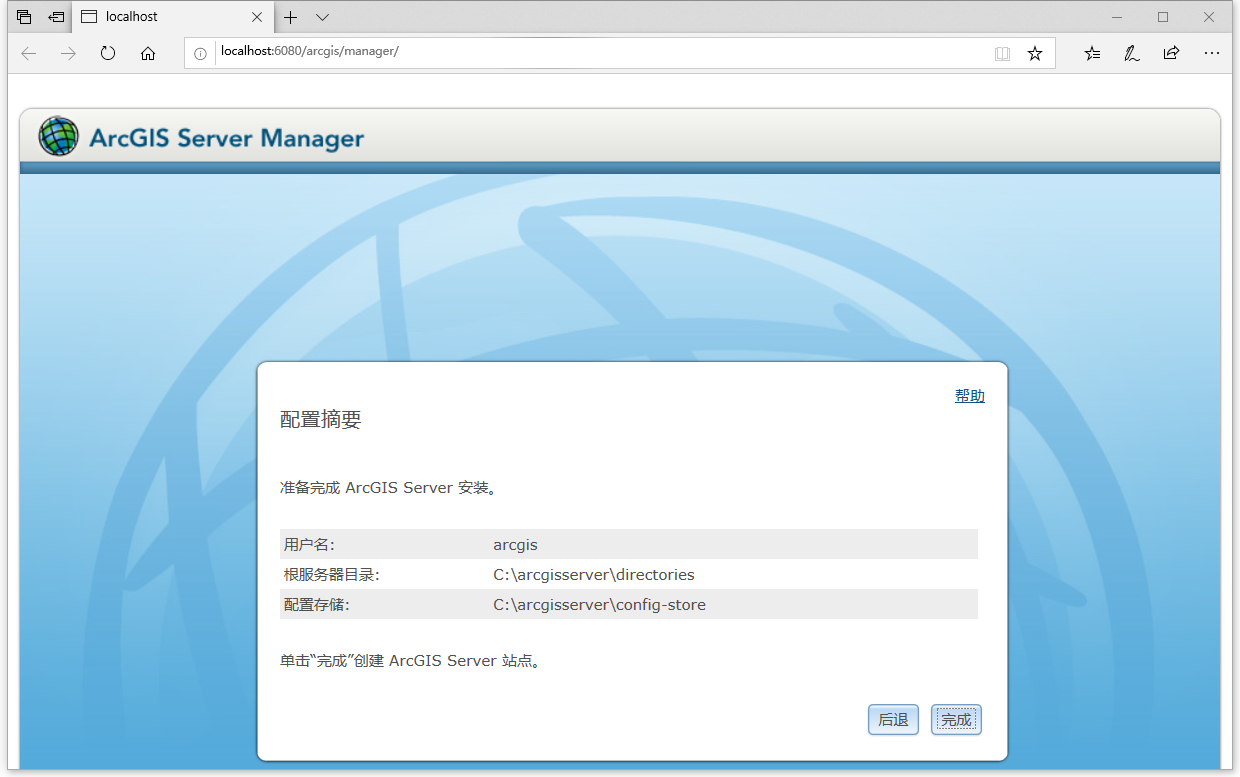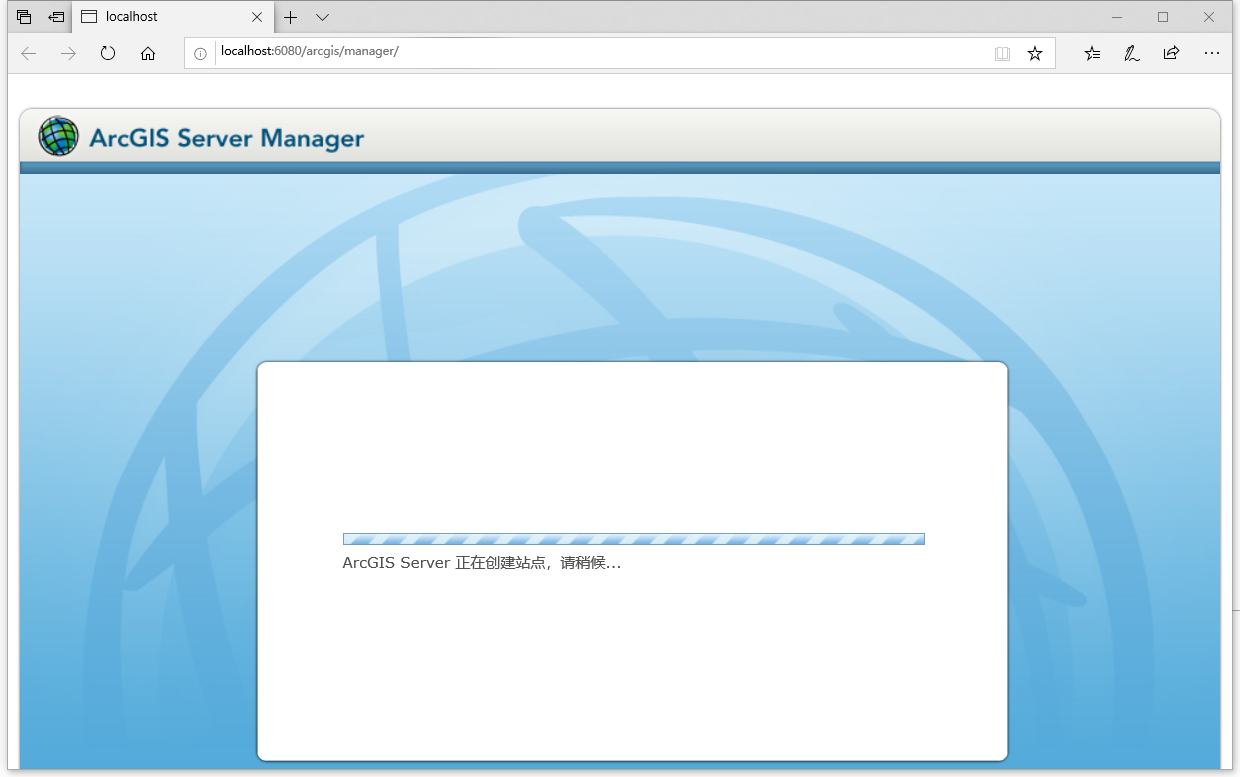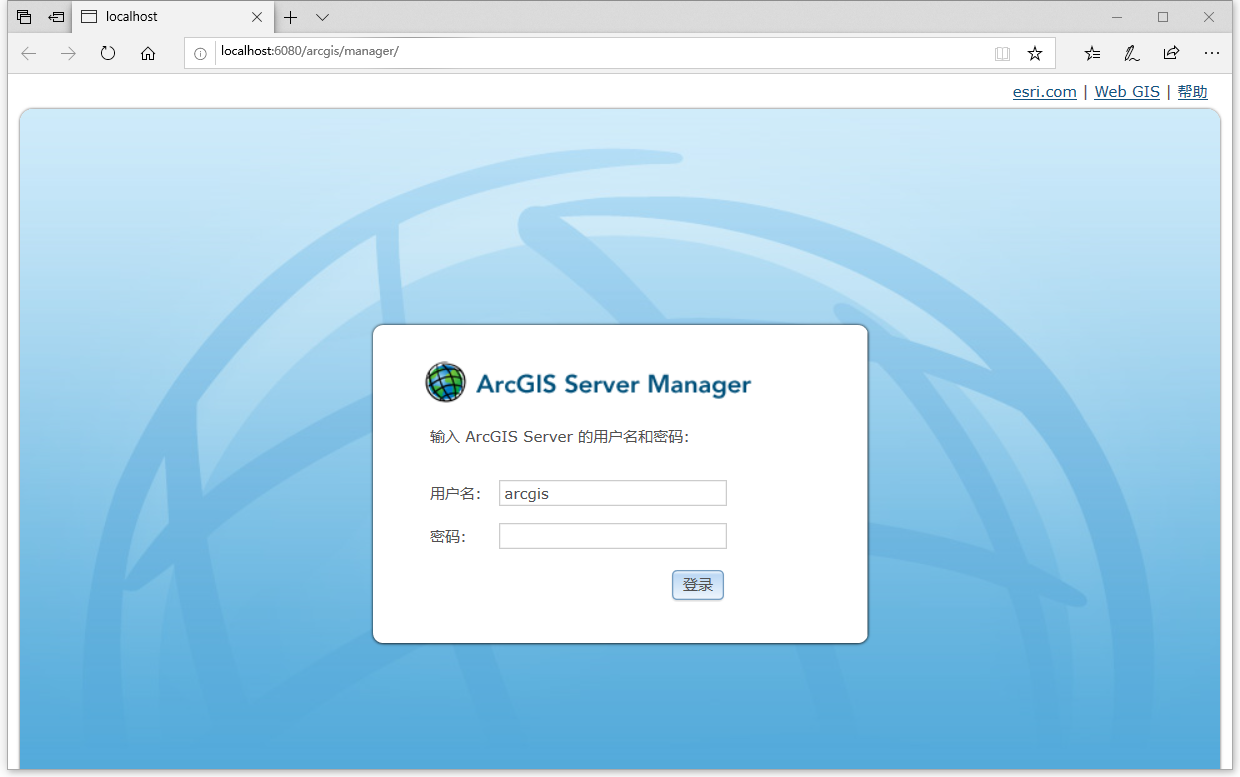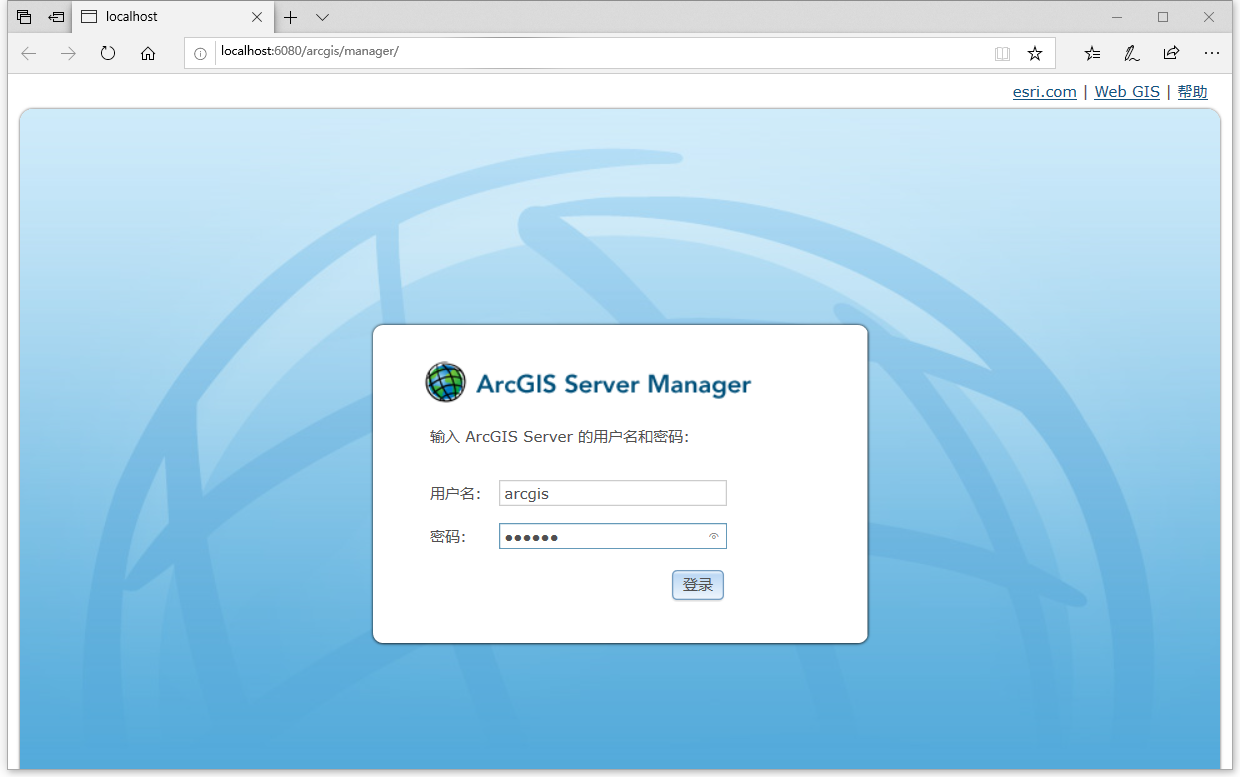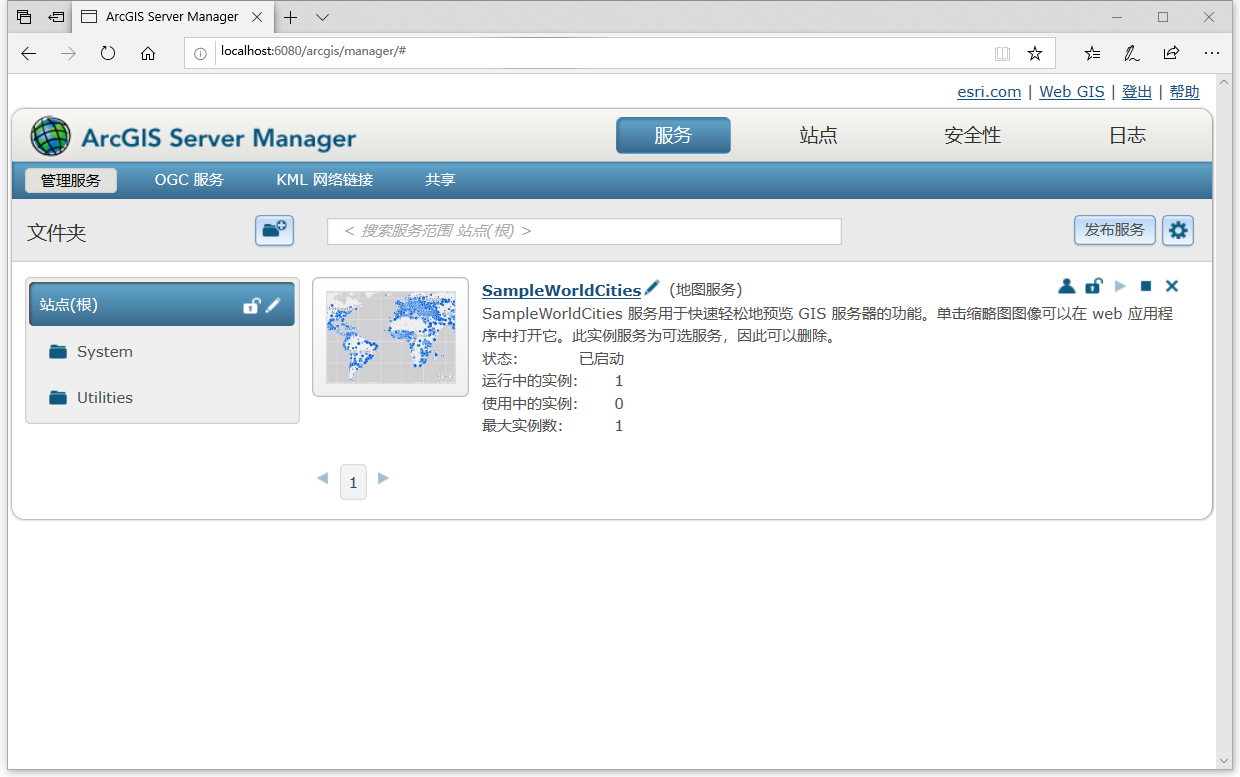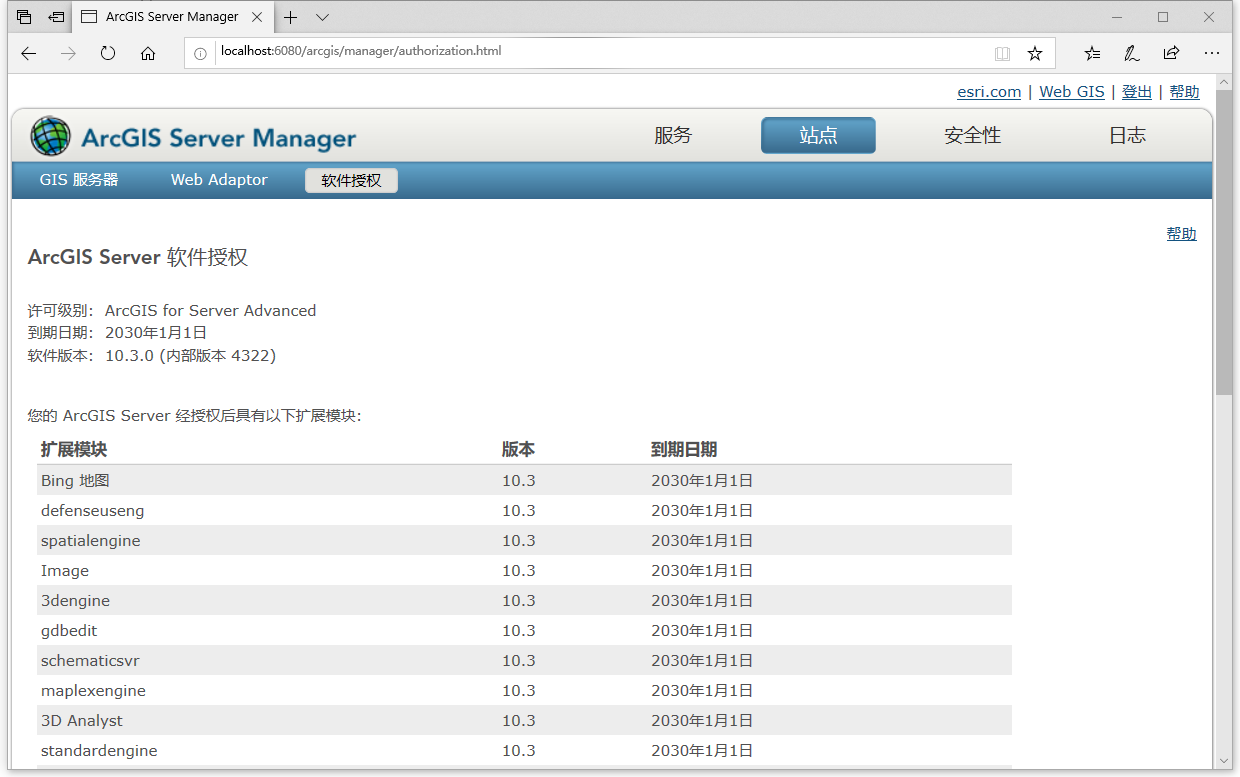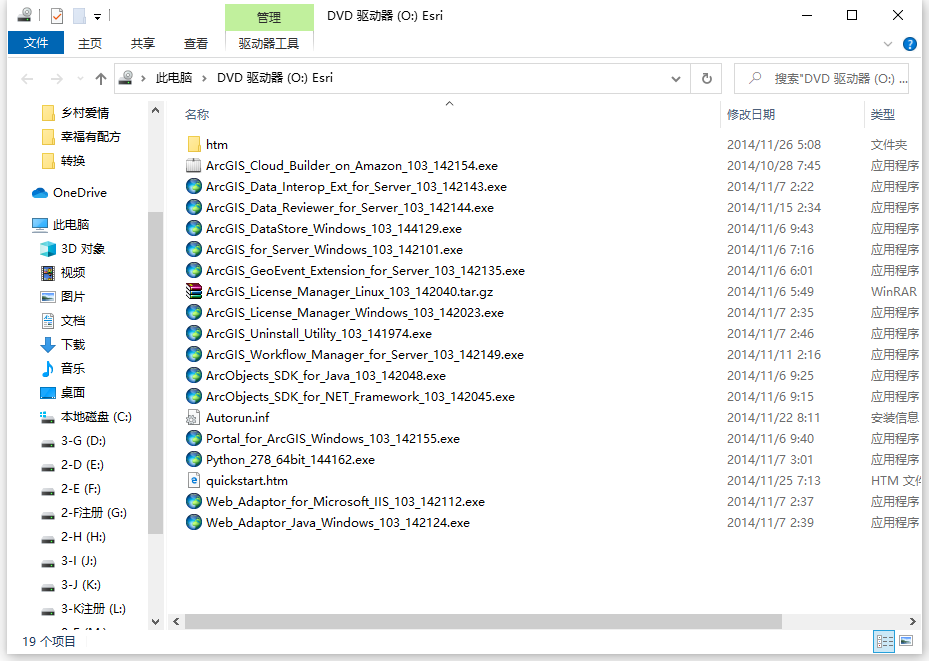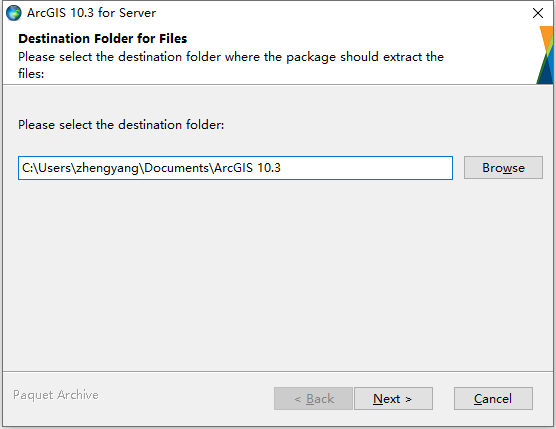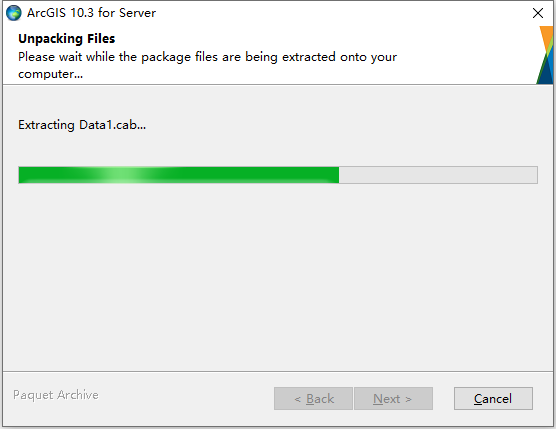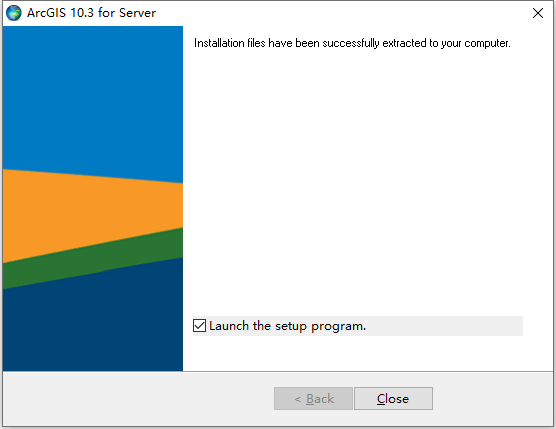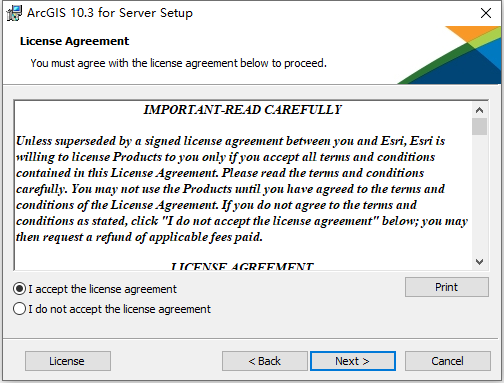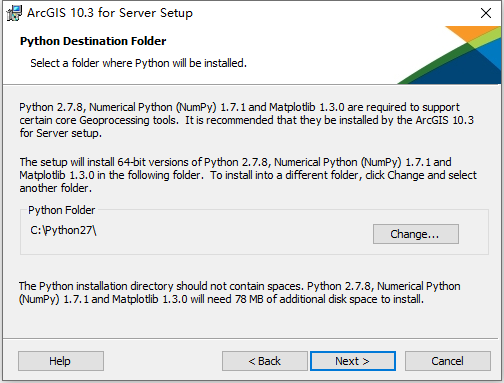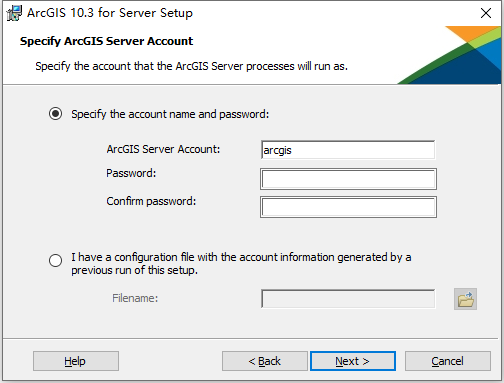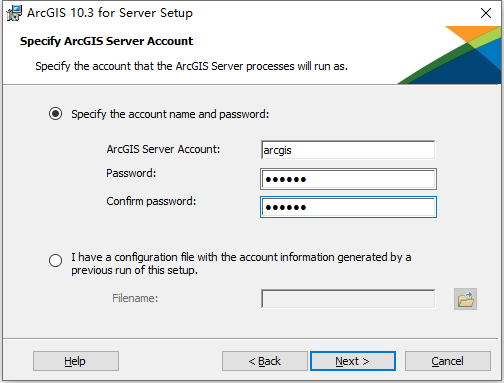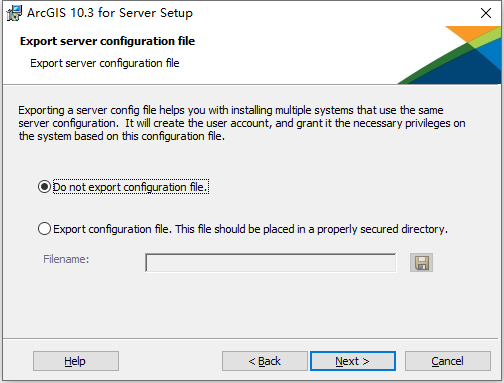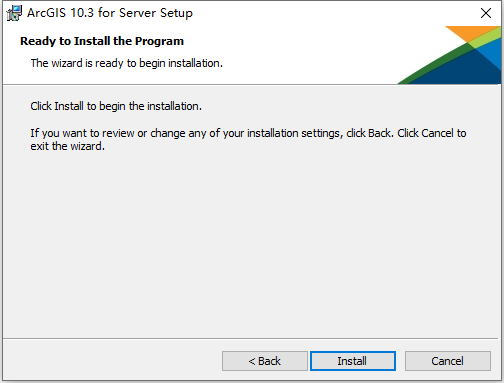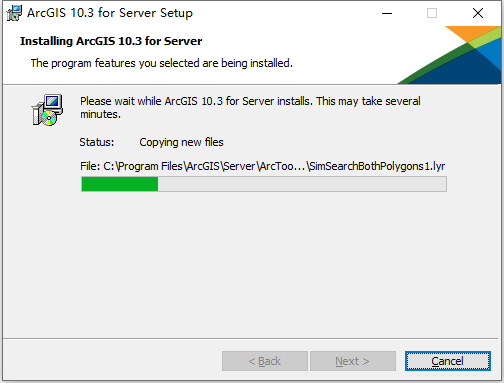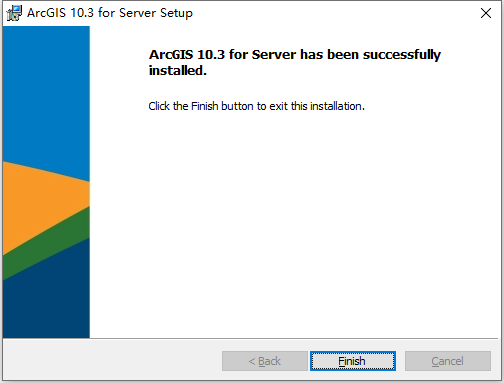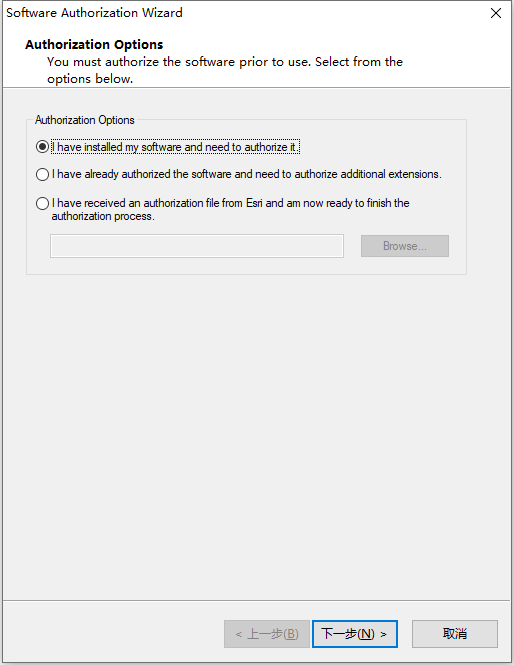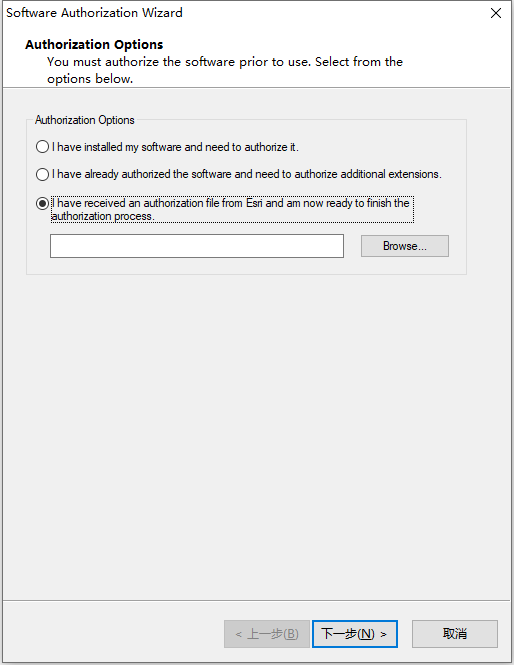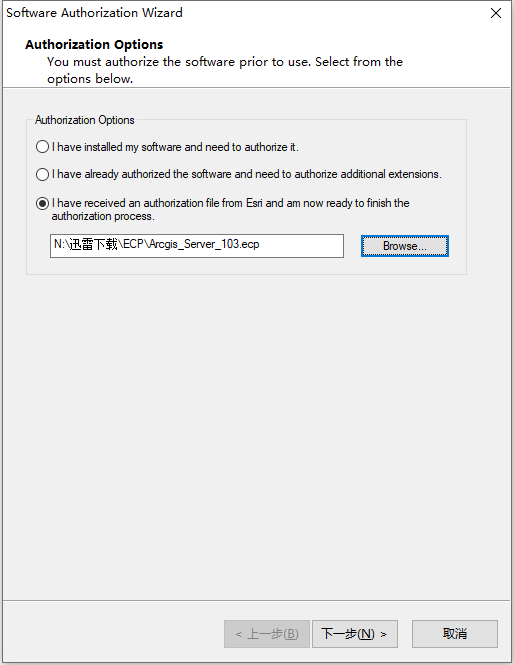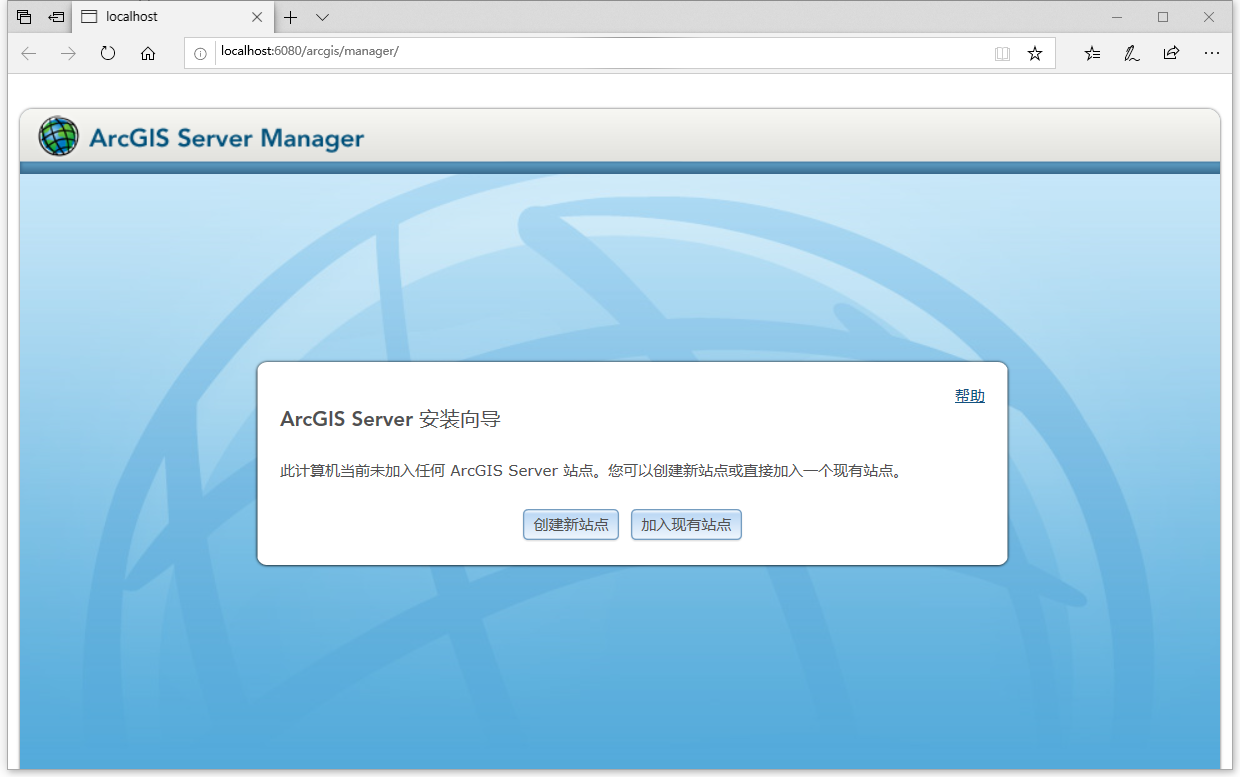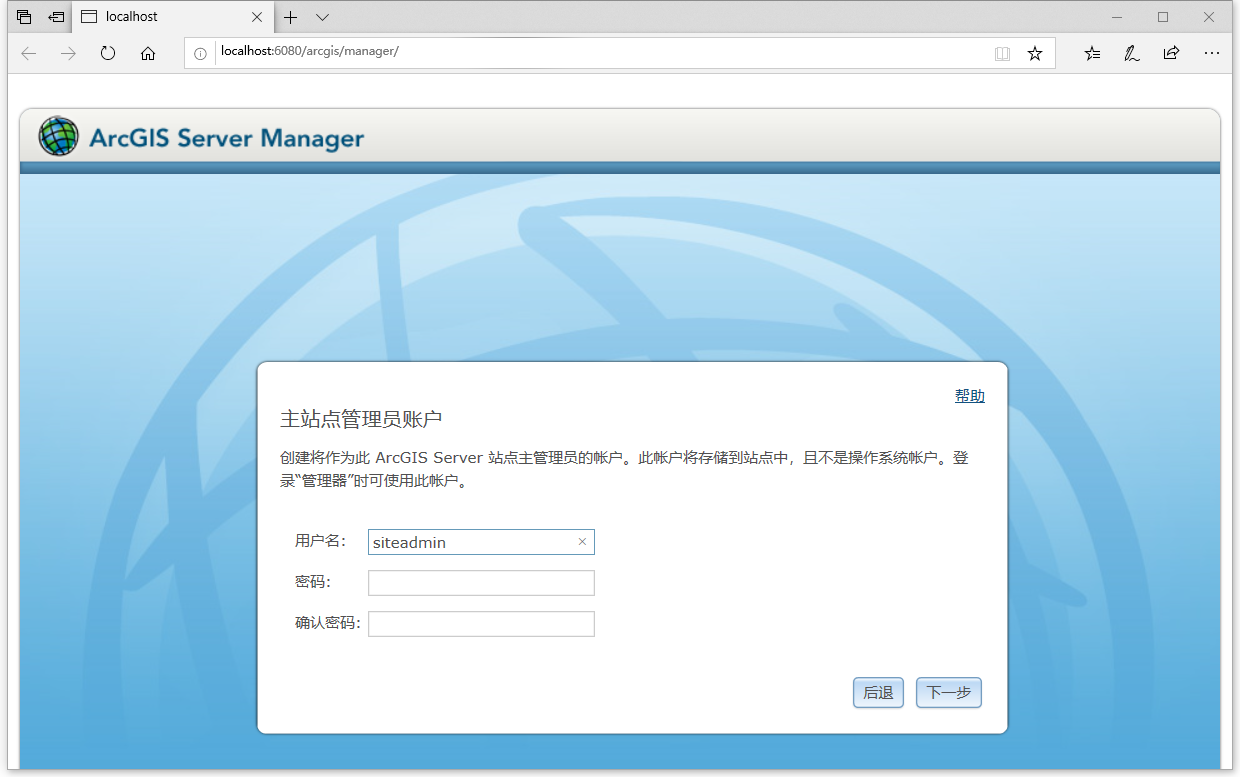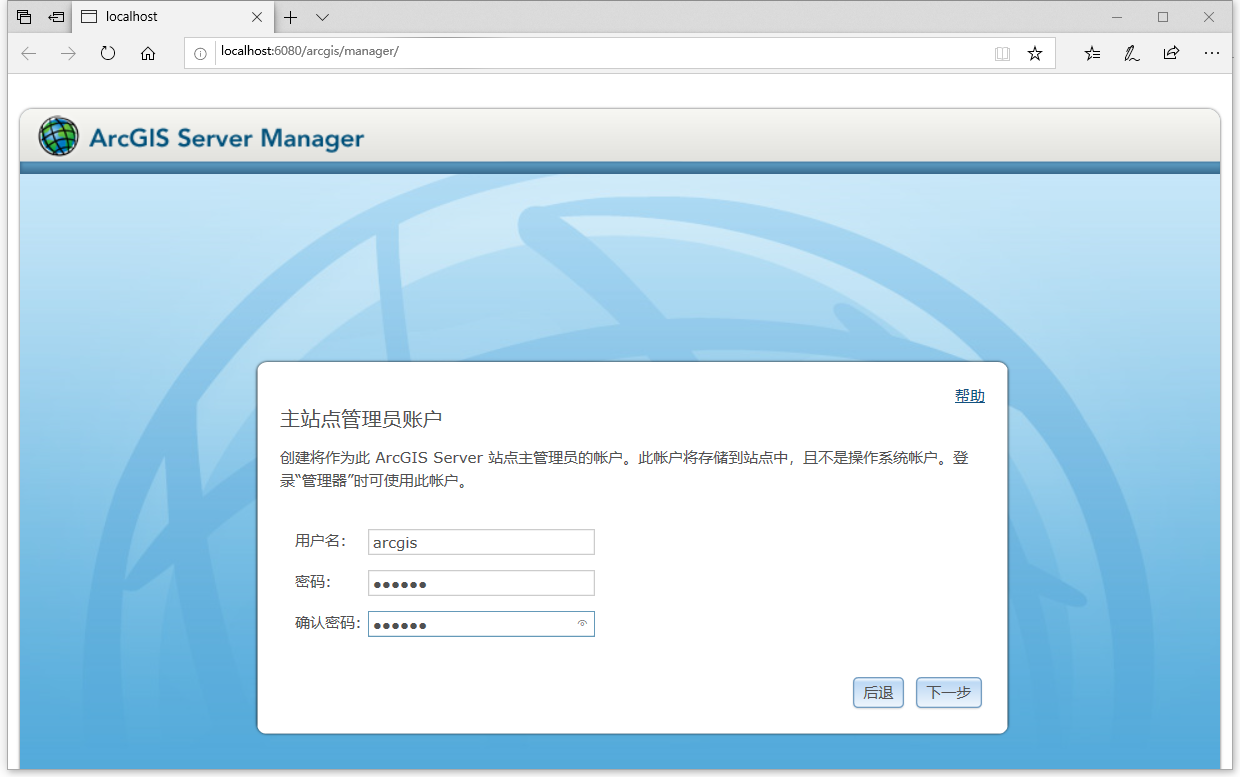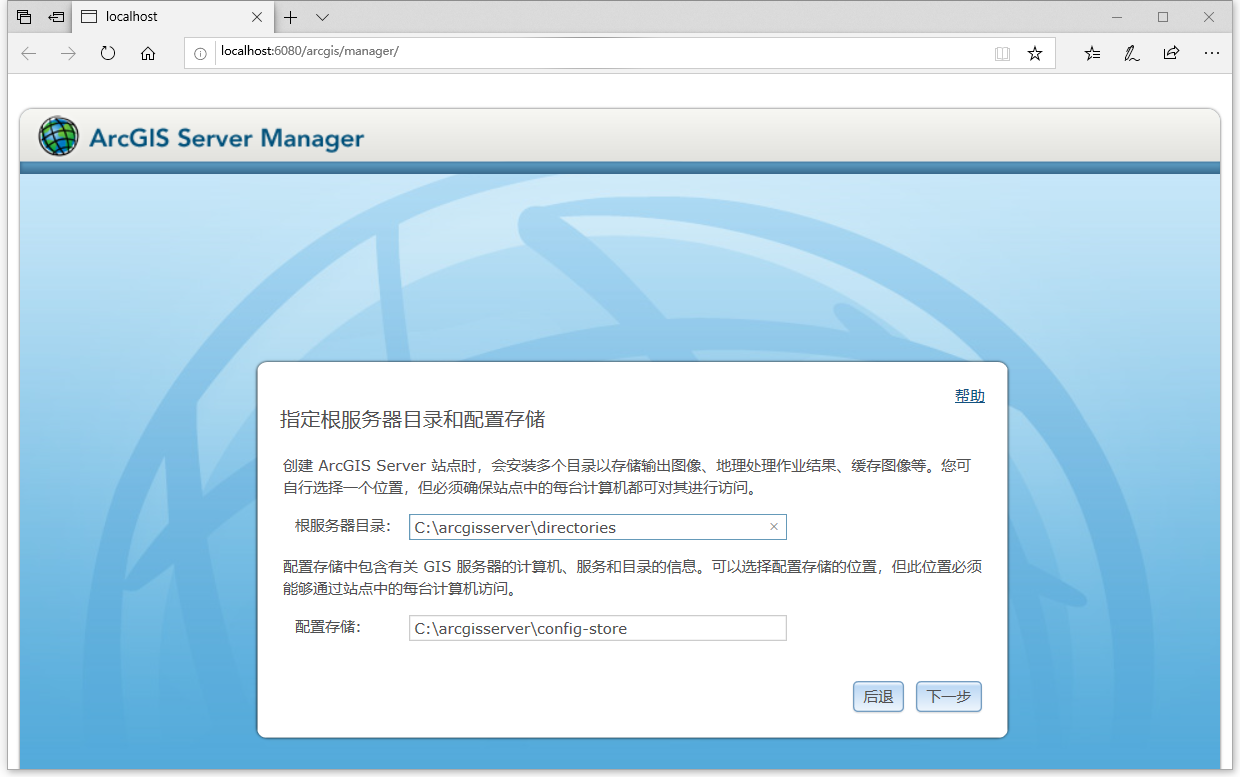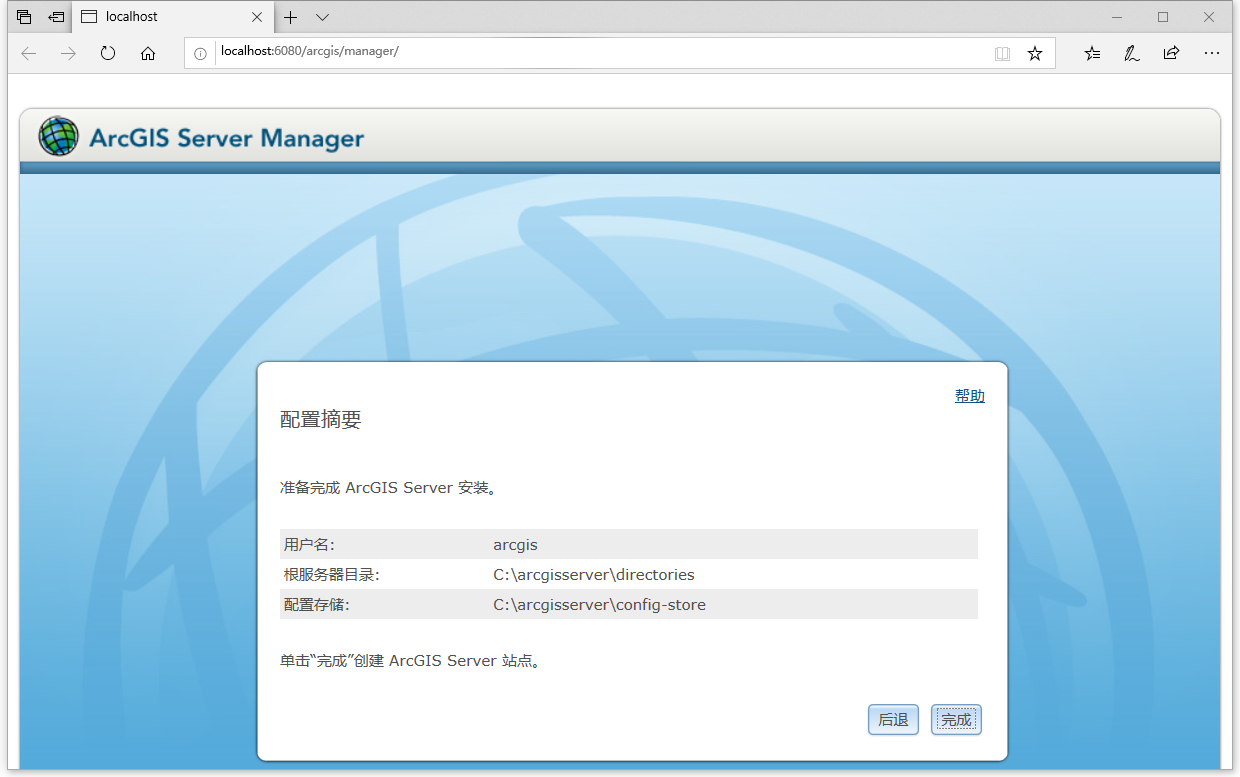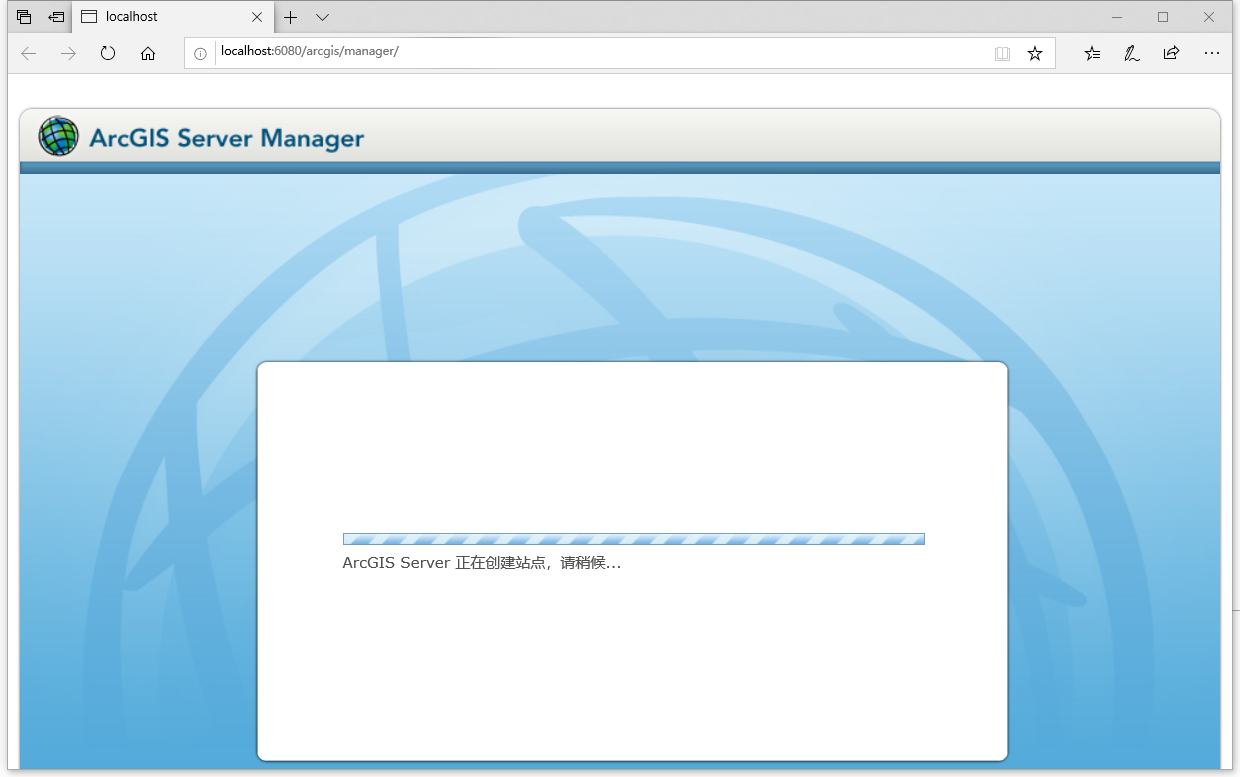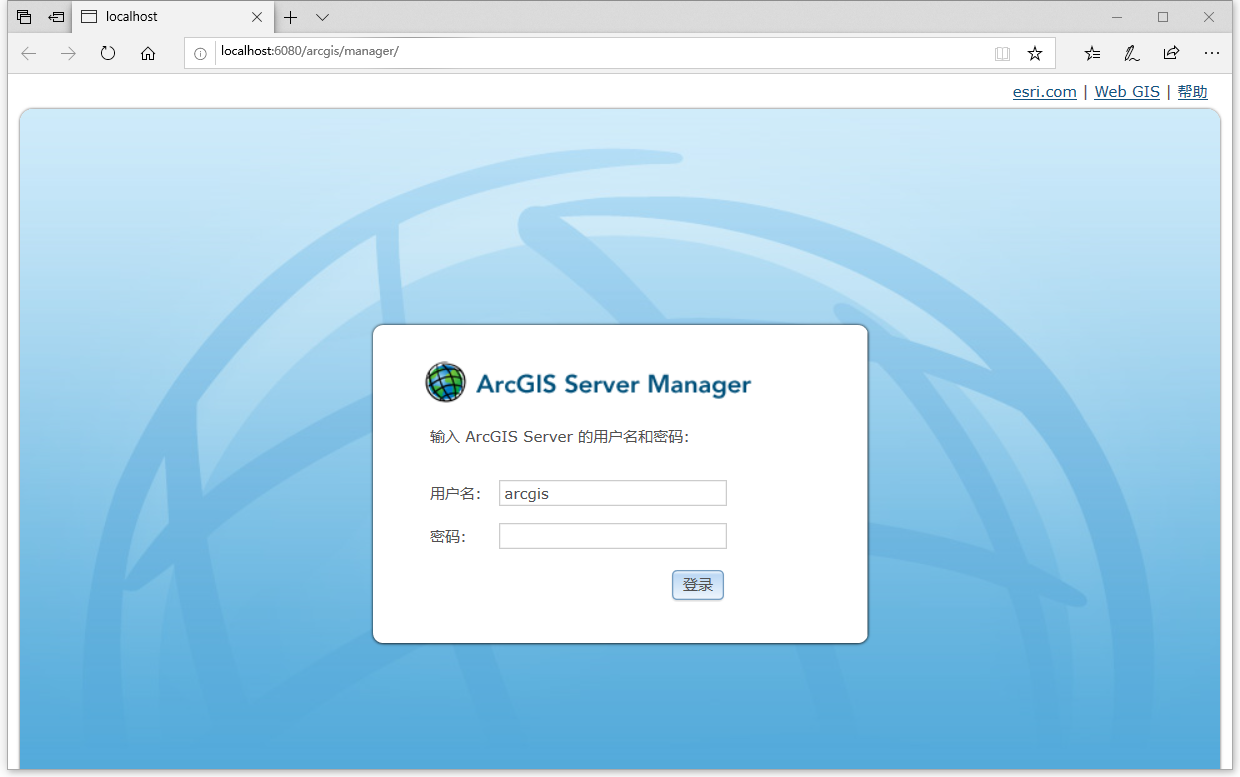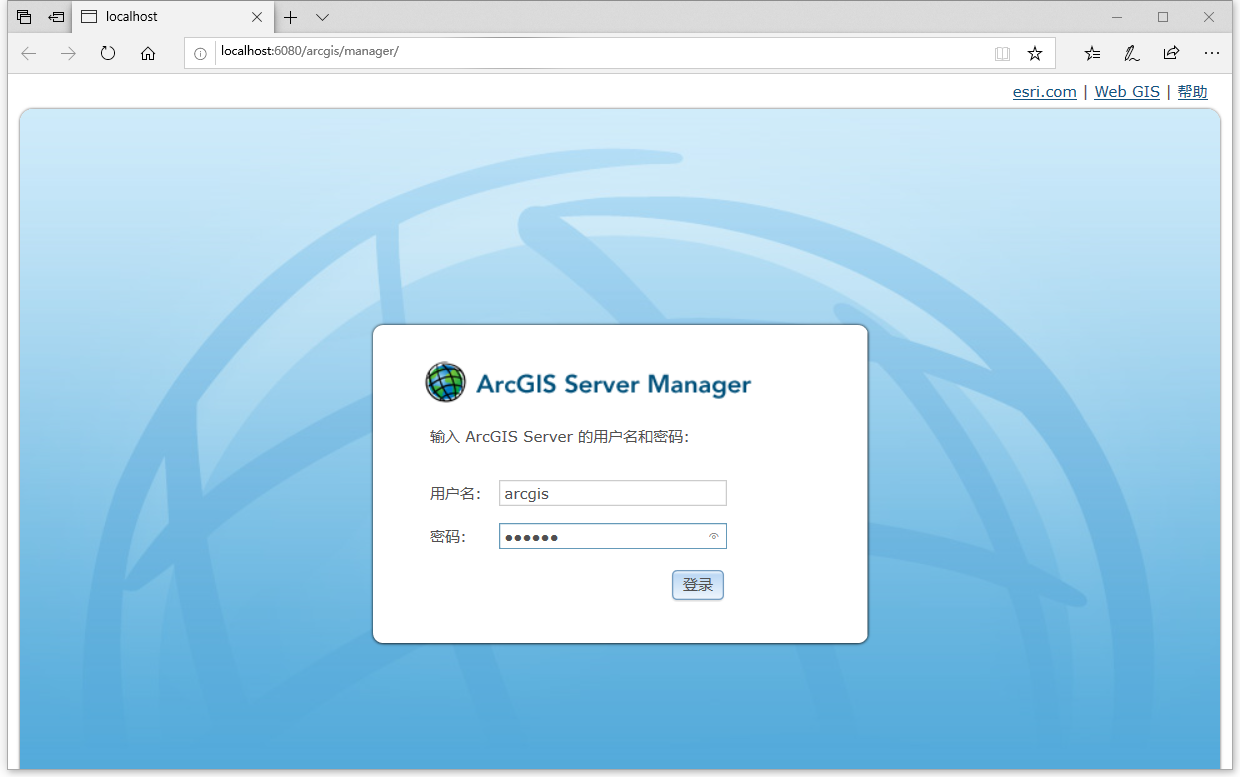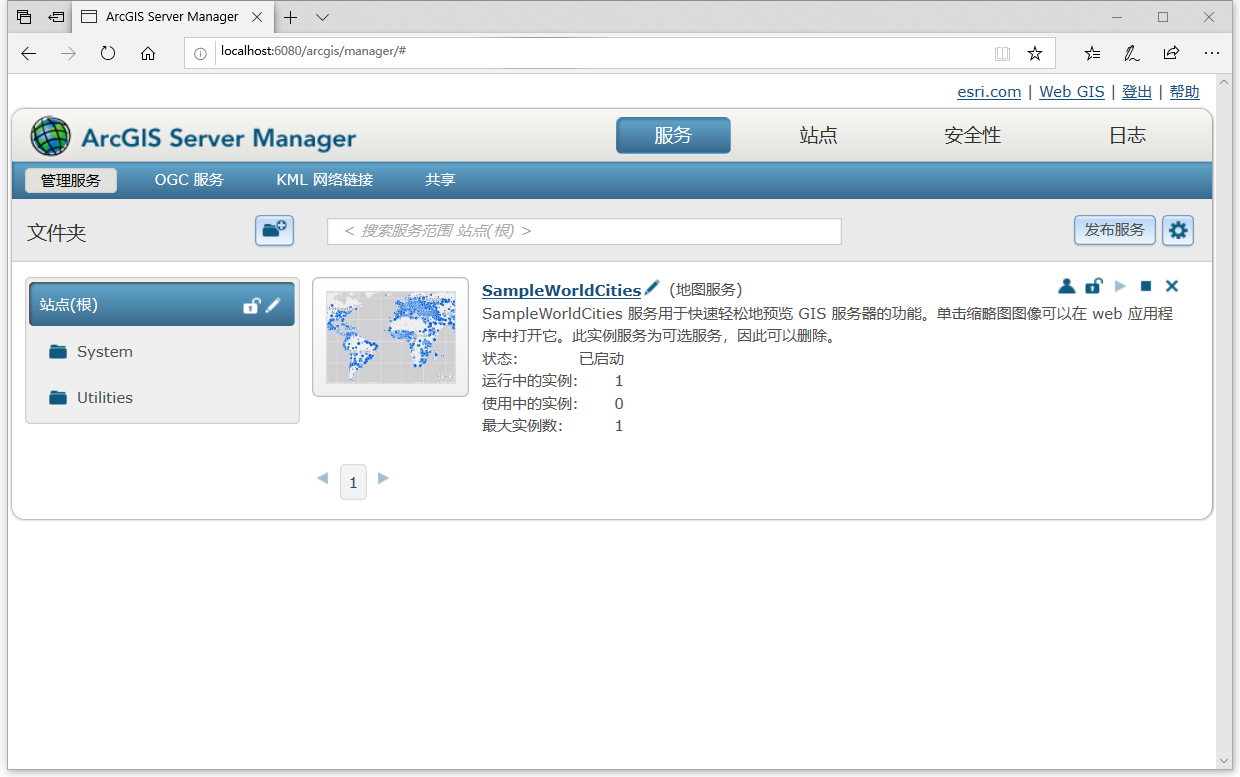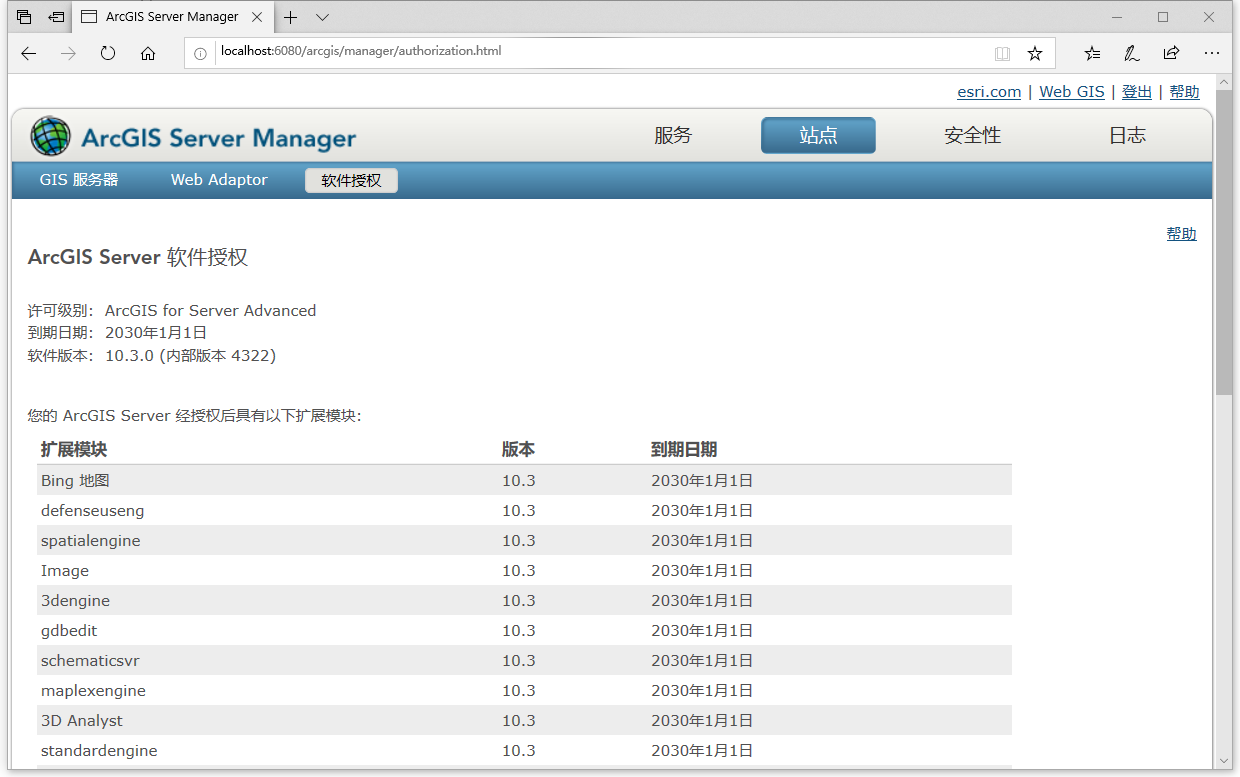ArcGIS Server 10.3是ESRI公司推出的一个综合的基于服务器的GIS地图管理程序,它分享先进的Web GIS服务和应用程序以及企业地理数据管理功能,可以发布快速,直观的网络地图,用于构建工作组、部门和企业GIS应用程序以及Web GIS部署,能够将地图、模型和工具分发给组织内和组织外的其他人,发布快速、直观的、为受众群体量身定制的Web地图,大大加强了业务和资源决策的实时性。
第一节 软件安装教程
1、将下载的ArcGIS_Server_Ent_Windows_103_143351.iso镜像进行解压或者挂载,完成之后如下图所示:
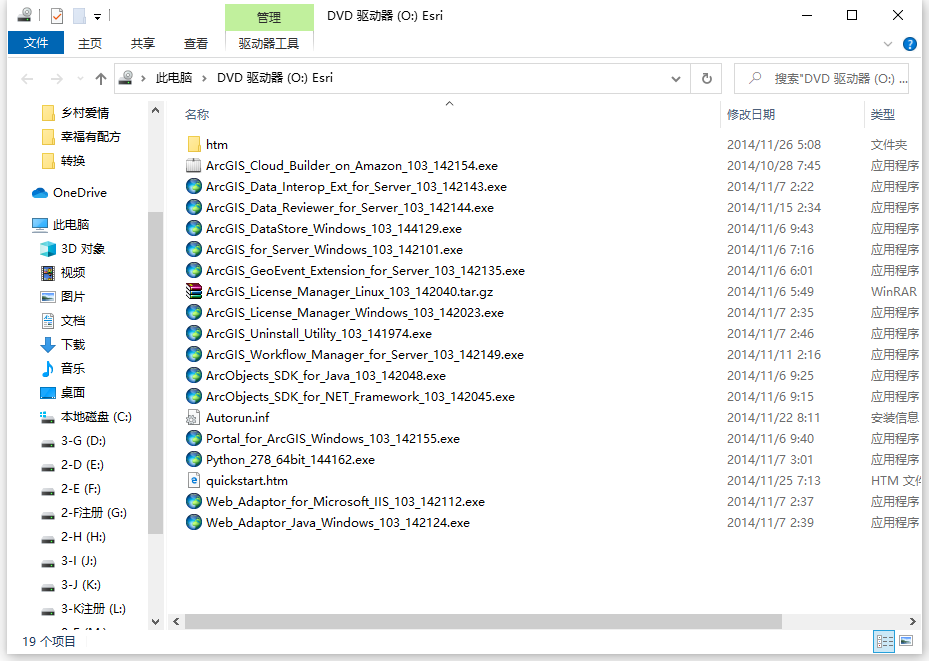
2、根据上图提示,知识兔找到ArcGIS_for_Server_Windows_103_142101.exe程序,双击运行如下图所示:
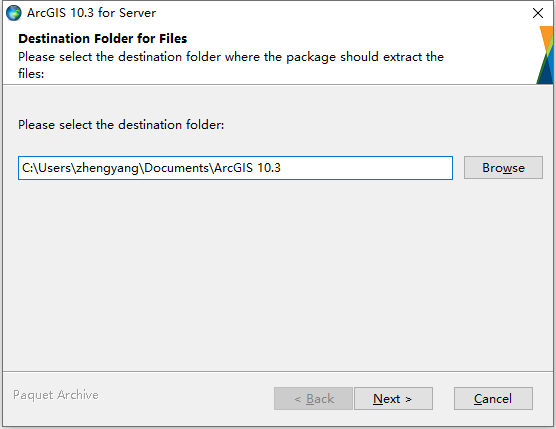
3、根据上图提示,知识兔点击“
Next”选项进行解压,如下图所示:
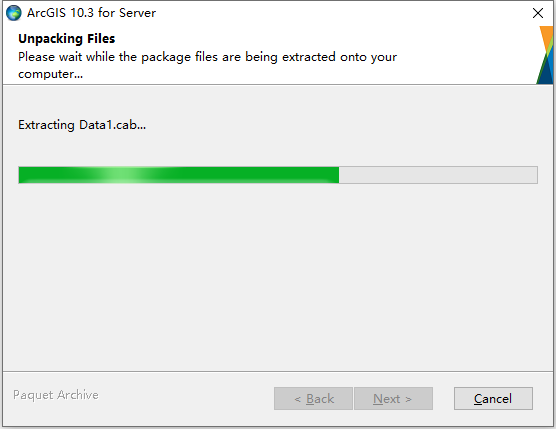
4、从上图知识兔看到,ArcGIS Server 10.3软件正在提取安装程序,完成之后如下图所示:
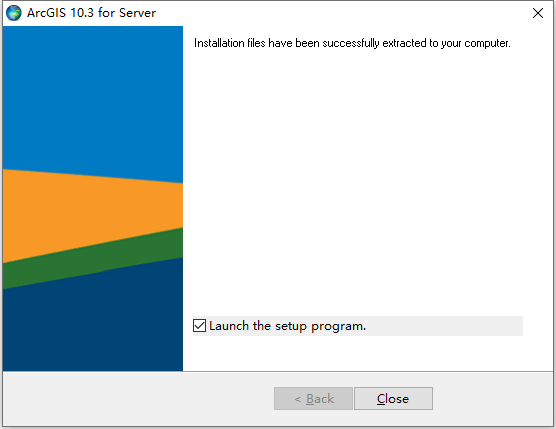
5、根据上图提示,知识兔点击“
Close”选项即可,完成之后会自动跳转到ArcGIS Server 10.3软件安装界面,如下图所示:

6、根据上图提示,知识兔点击“
Next”选项,如下图所示:
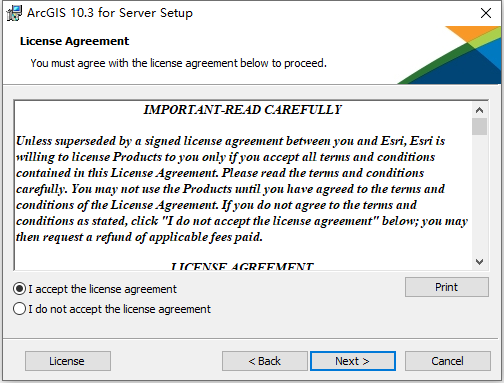
7、根据上图提示,知识兔勾选“
I accept the license agreement”选项,然后点击“
Next”即可,如下图所示:

8、从上图知识兔看到,ArcGIS Server 10.3软件默认安装路径为C:\Program Files\ArcGIS\Server(如果要更改软件安装路径,请注意不要使用中文名称),知识兔根据提示点击“
Next”即可,如下图所示:
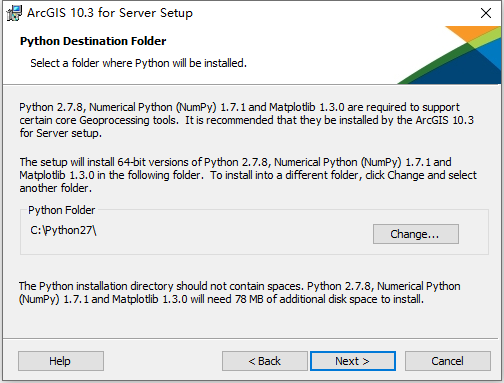
9、根据上图提示,知识兔点击“
Next”选项,如下图所示:
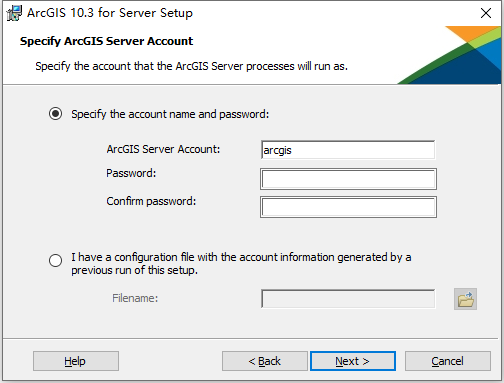
10、从上图知识兔看到,ArcGIS Server提示需要输入账号和密码,这个账号密码用于ArcGIS Server 10.3软件的登录和管理。为了方便记忆,推荐用户使用arcgis作为账号和密码,输入完成如下图所示:
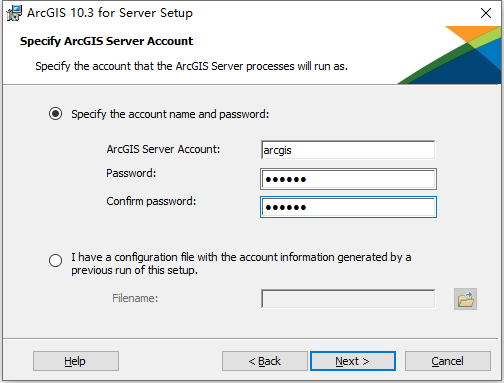
11、密码输入完成之后,知识兔根据上图提示点击“
Next”选项,如下图所示:
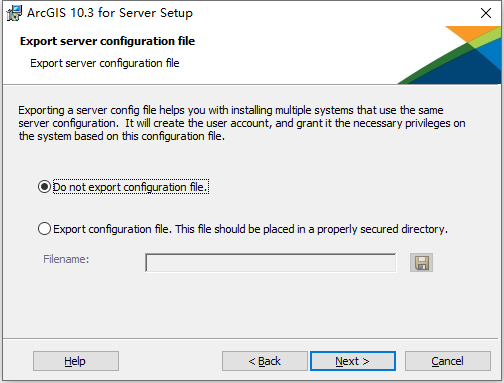
12、根据上图提示,知识兔勾选“
Do not export configuration file”选项,如下图所示:
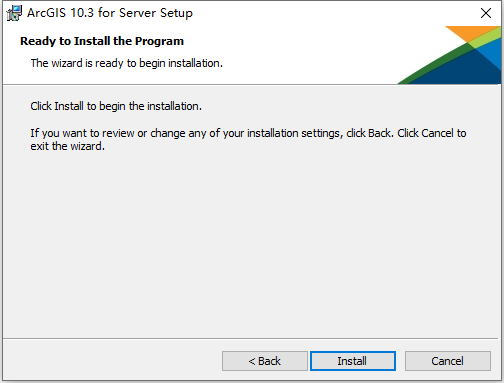
13、根据上图提示,知识兔点击“
Install”选项开始安装ArcGIS Server 10.3软件,如下图所示:
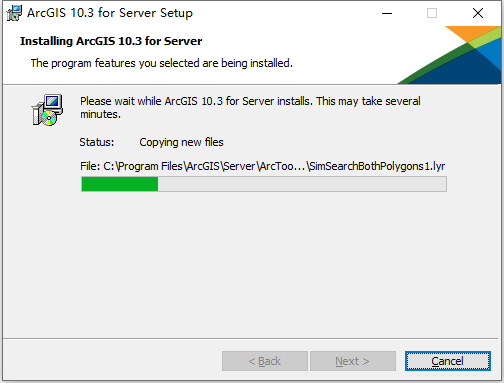
14、从上图知识兔看到,ArcGIS Server 10.3软件正在进行安装,安装完成如下图所示:
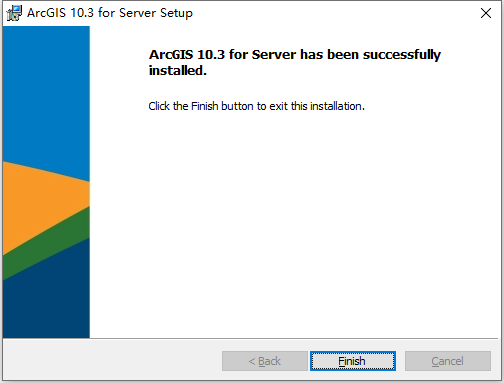
15、ArcGIS Server 10.3软件安装完成,知识兔根据上图提示,点击“
Finish”完成即可,完成之后如下图所示:
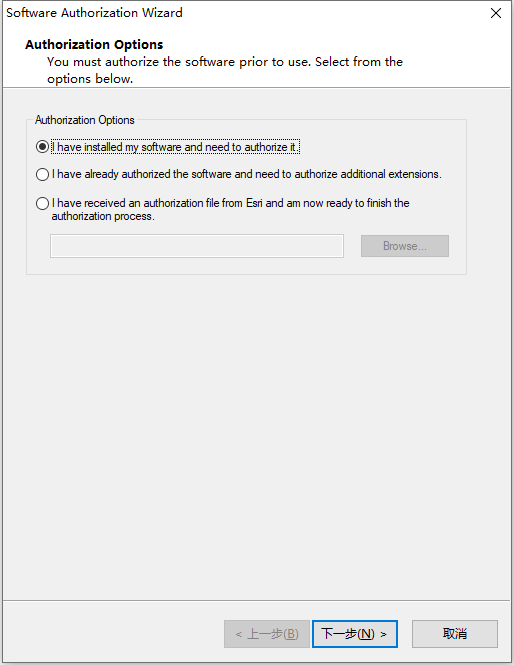
16、根据上图提示,知识兔勾选“
I have received an authorization file from Esri and am now ready to finish the authorization process”选项,如下图所示:
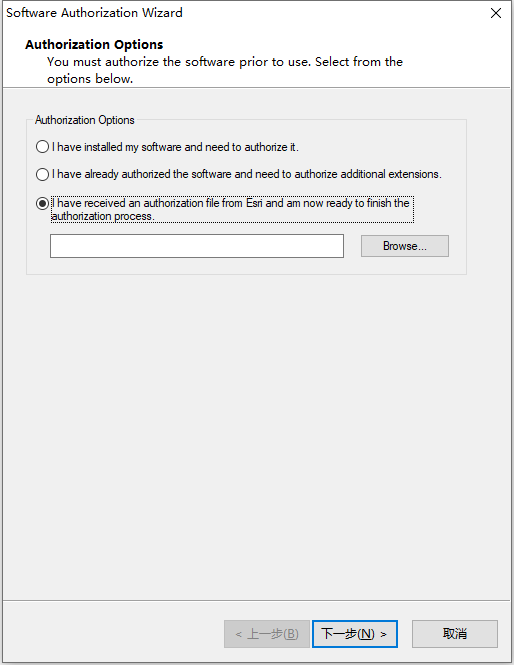
17、根据上图提示,知识兔点击“
Browse…”选项,将位置指向Crack中的Arcgis_Server_103.ecp授权文件,如下图所示:
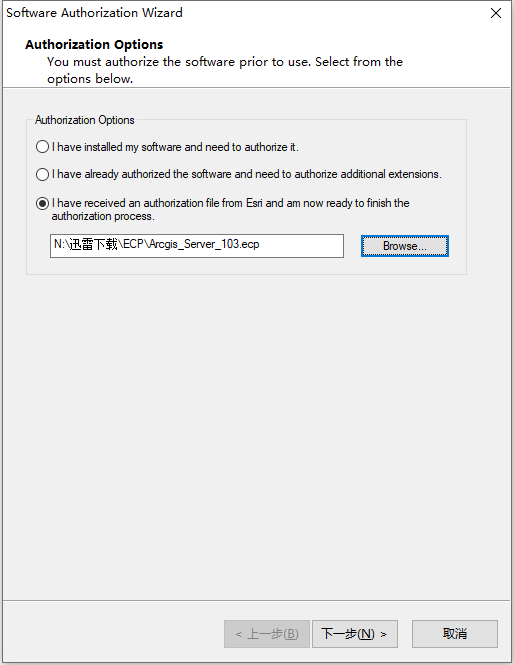
18、根据上图提示,知识兔点击“
下一步”,如下图所示:

19、根据上图提示,知识兔点击“
完成”即可,完成之后会自动转向ArcGIS Server Manager管理页面,如下图所示:
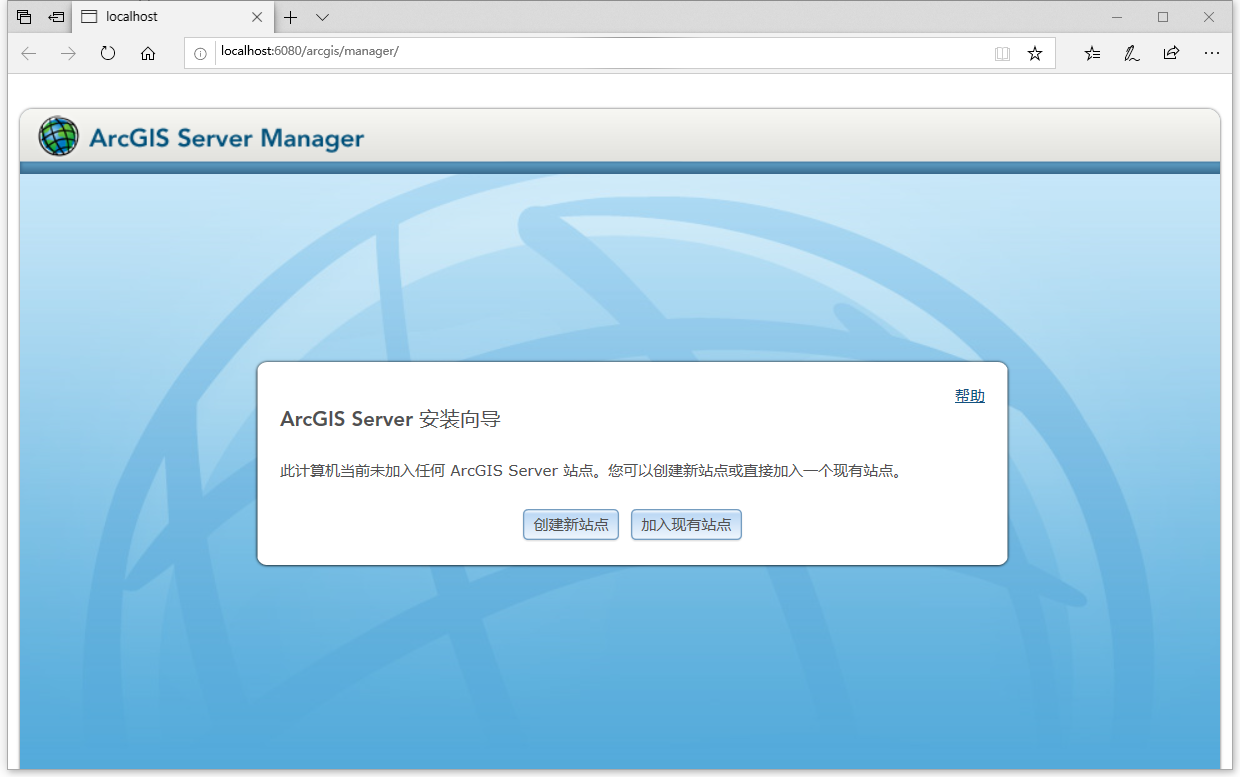
20、根据上图提示,知识兔点击“
创建新站点”,如下图所示:
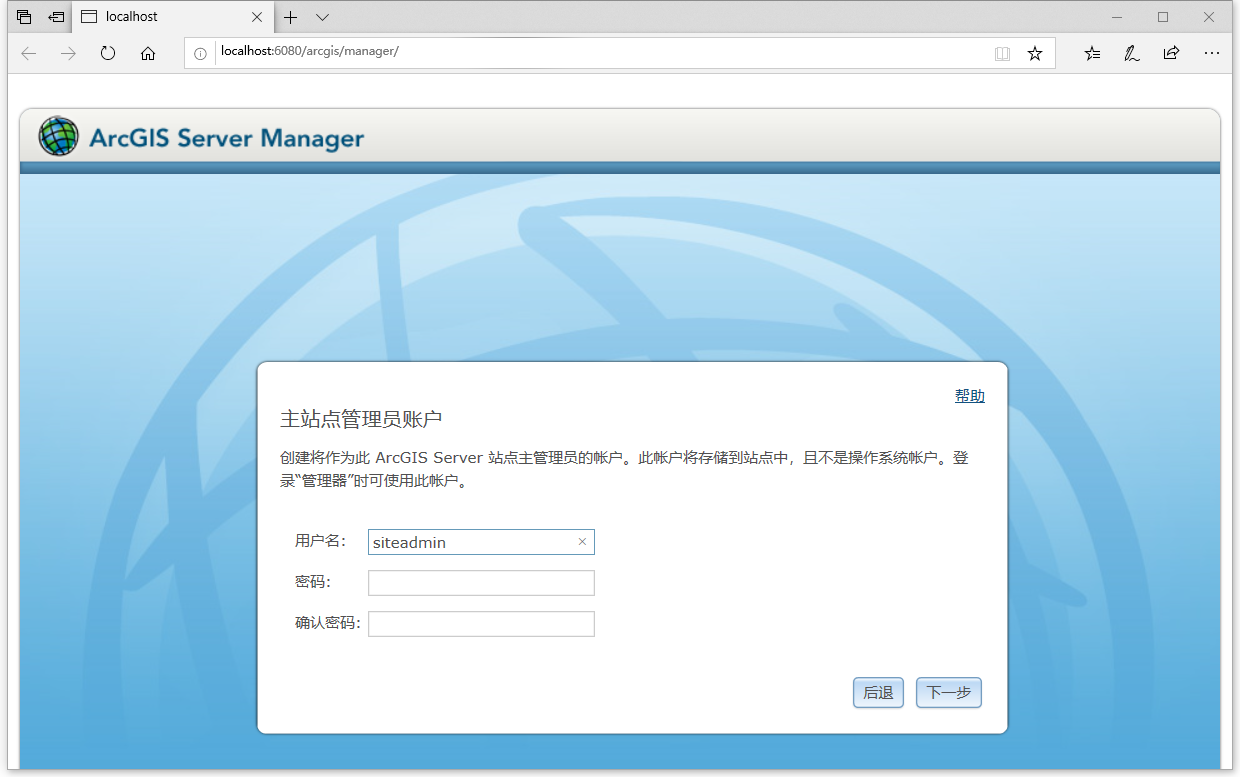
21、根据上图提示,知识兔输入前面创建的账号和密码arcgis,输入完成后点“
下一步”进行服务器站点配置,如下图所示:
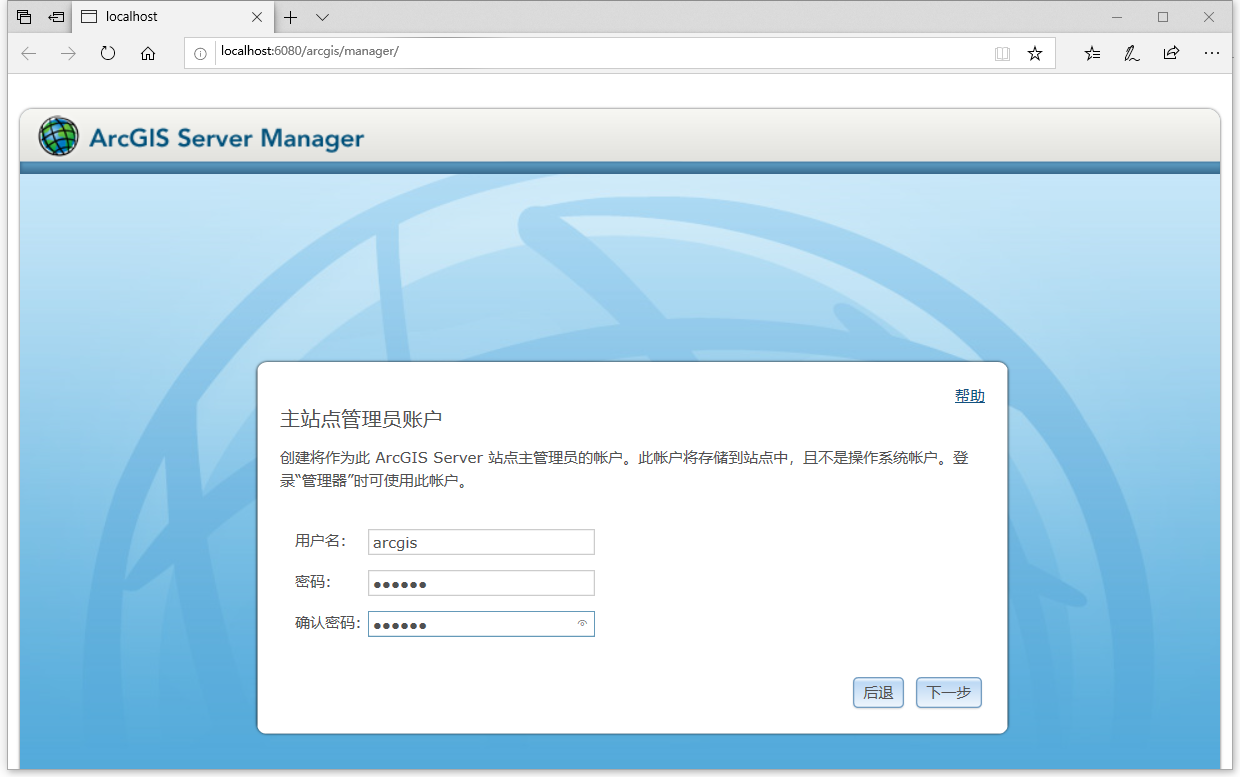
22、根据上图提示,知识兔点击“
下一步”即可,如下图所示:
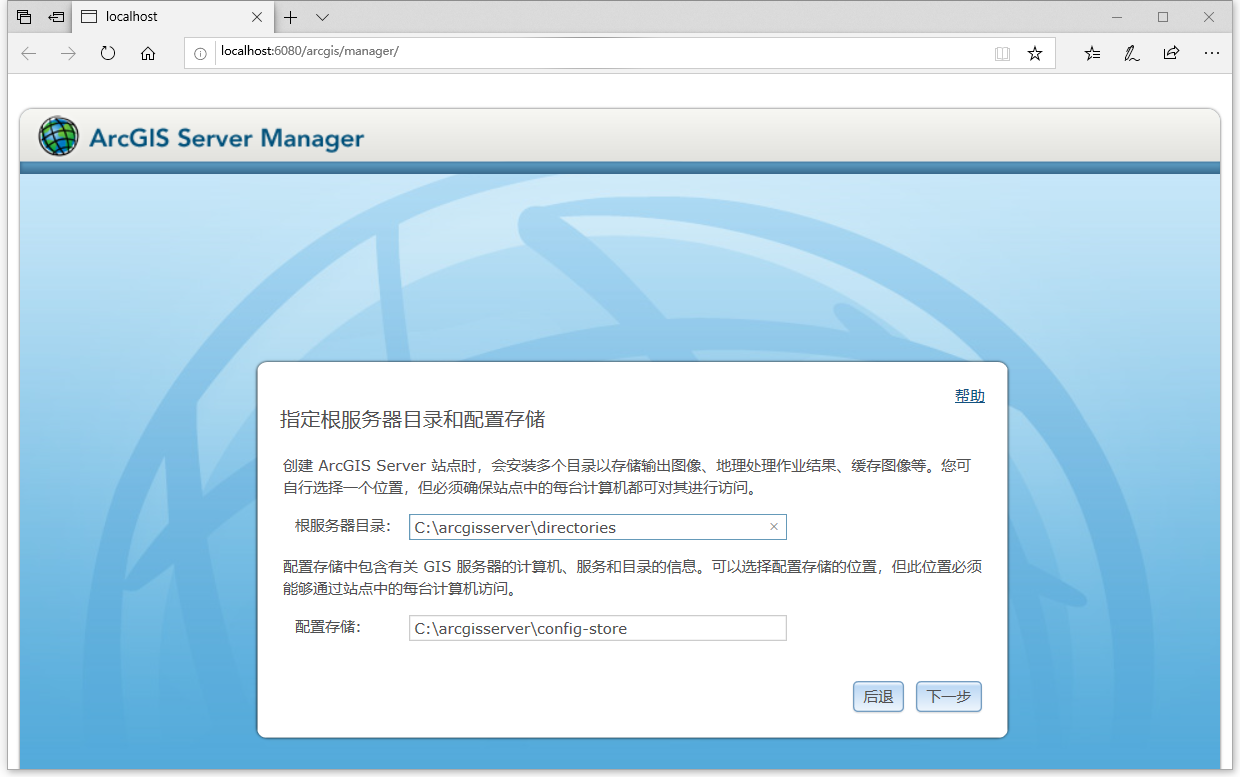
23、从上图知识兔看到,配置已经成功创建完成,知识兔根据提示点击“
完成”即可,如下图所示:
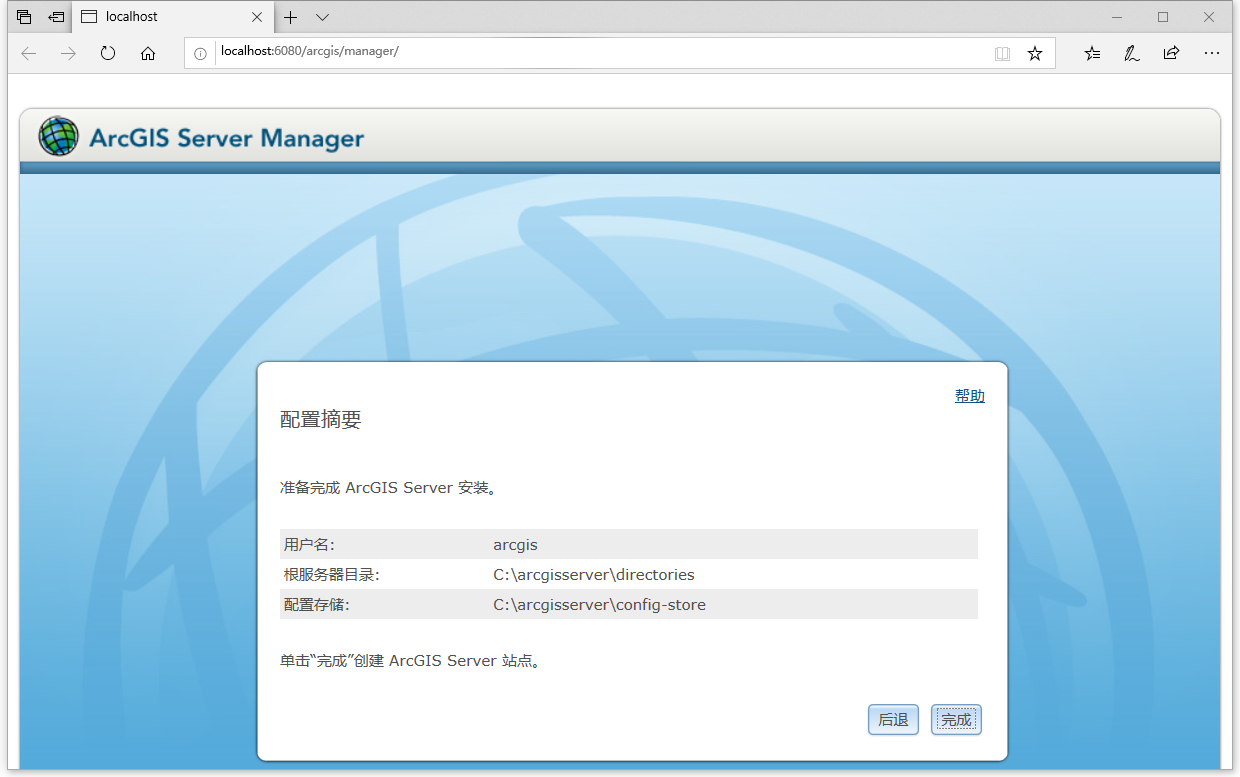
24、站点配置完成之后,知识兔根据上图提示点击“
完成”后创建站点,如下图所示::
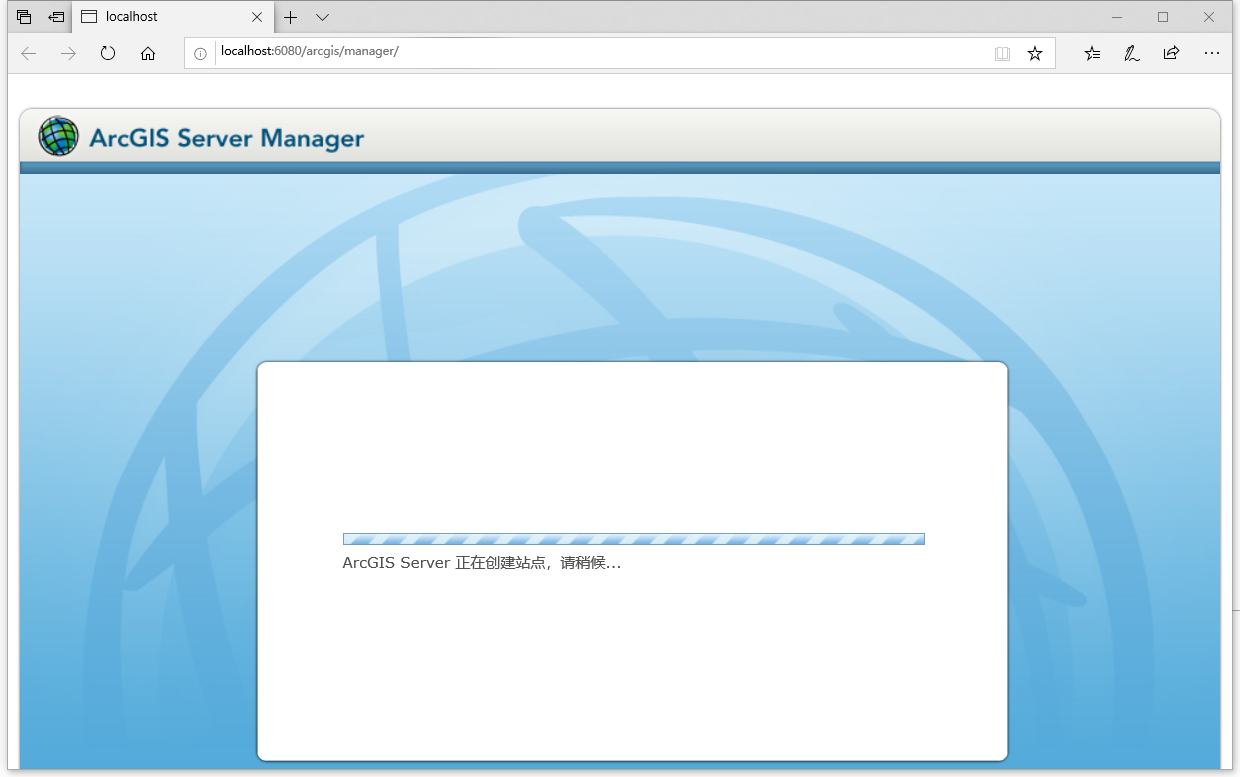
25、耐心等待创建站点完成后,如下图所示:
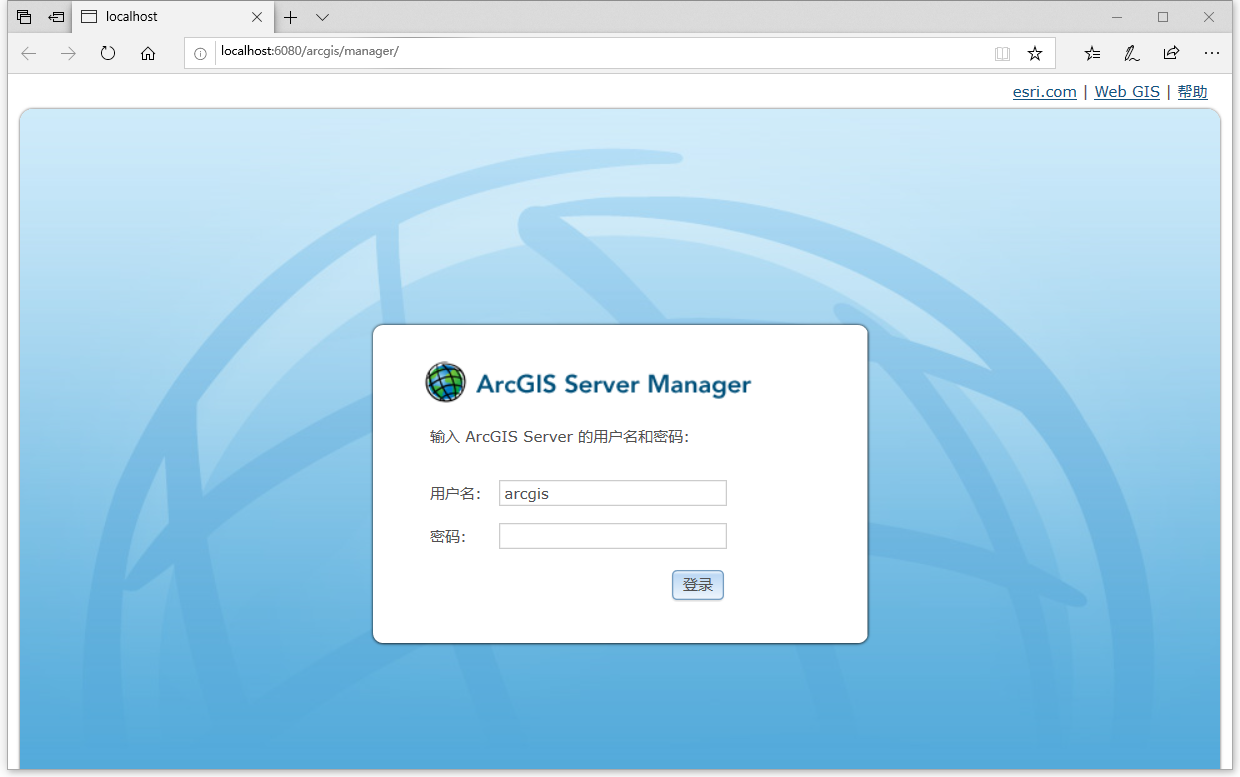
26、根据上图提示,知识兔输入账号和密码arcgis,如下图所示:
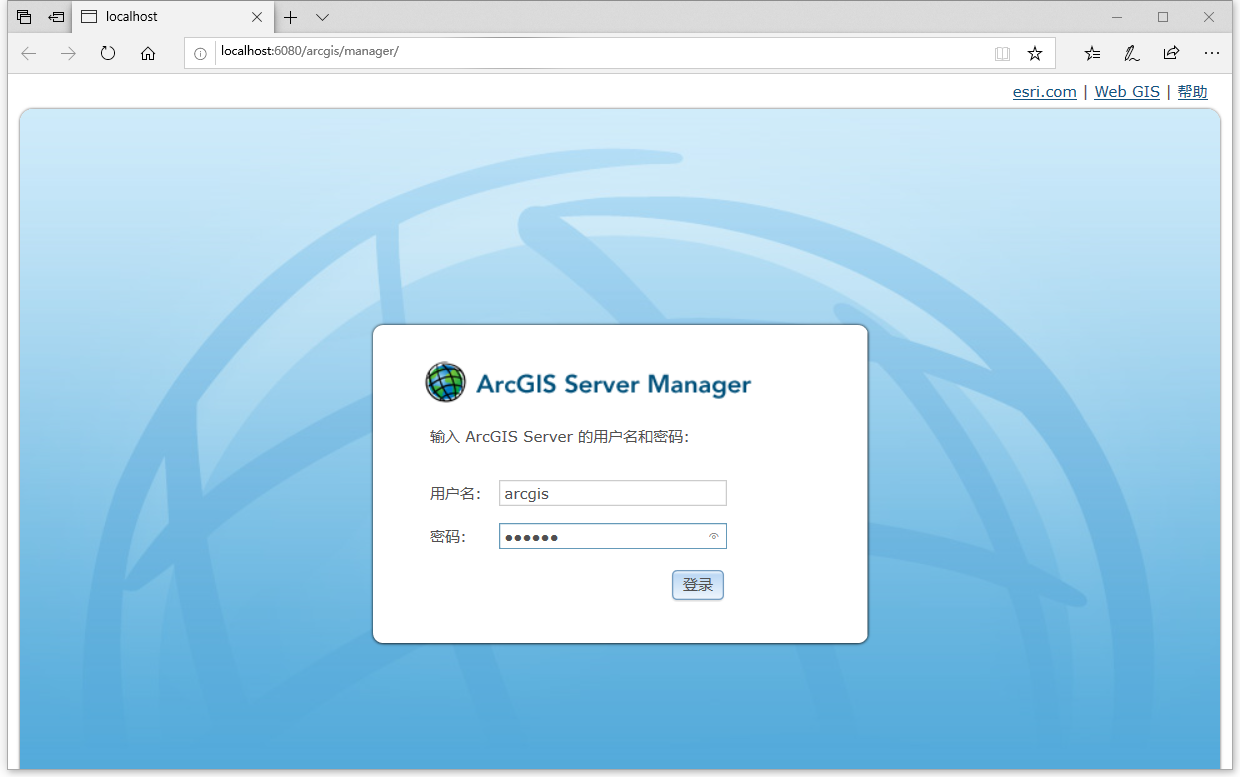
27、根据上图提示,知识兔点击“
登录”,如下图所示:
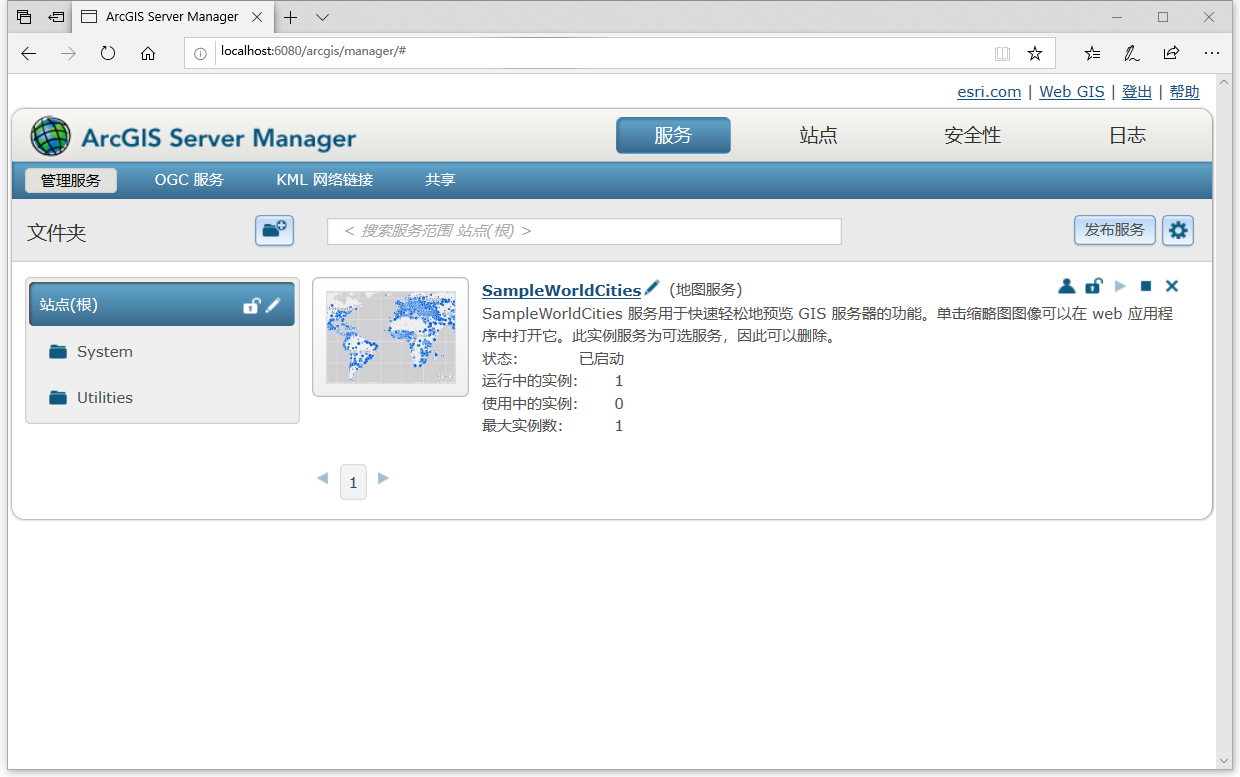
28、知识兔切换到“
站点”选项,然后查看“
软件授权”,如下图所示:
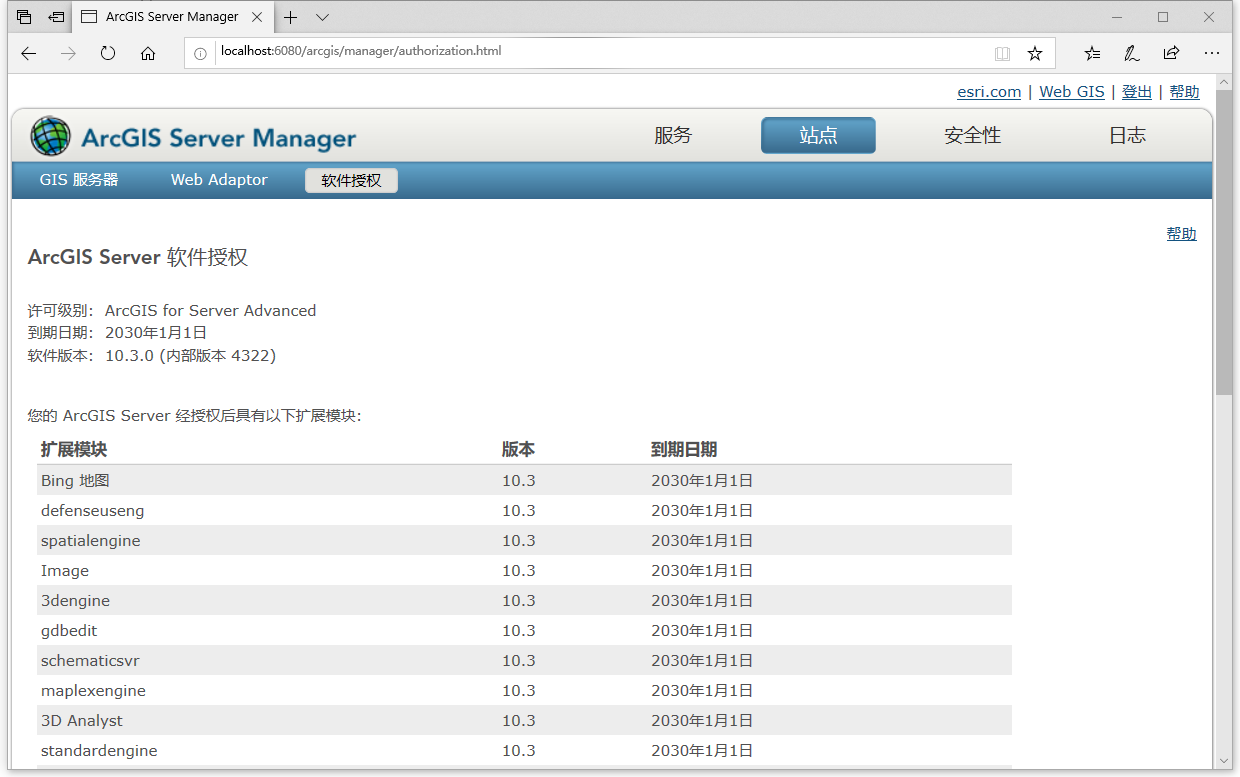
29、从上图知识兔看到,ArcGIS Server 10.3软件授权的有效期截止到2030年1月1日。
>
下载仅供下载体验和测试学习,不得商用和正当使用。
下载体验
点击下载