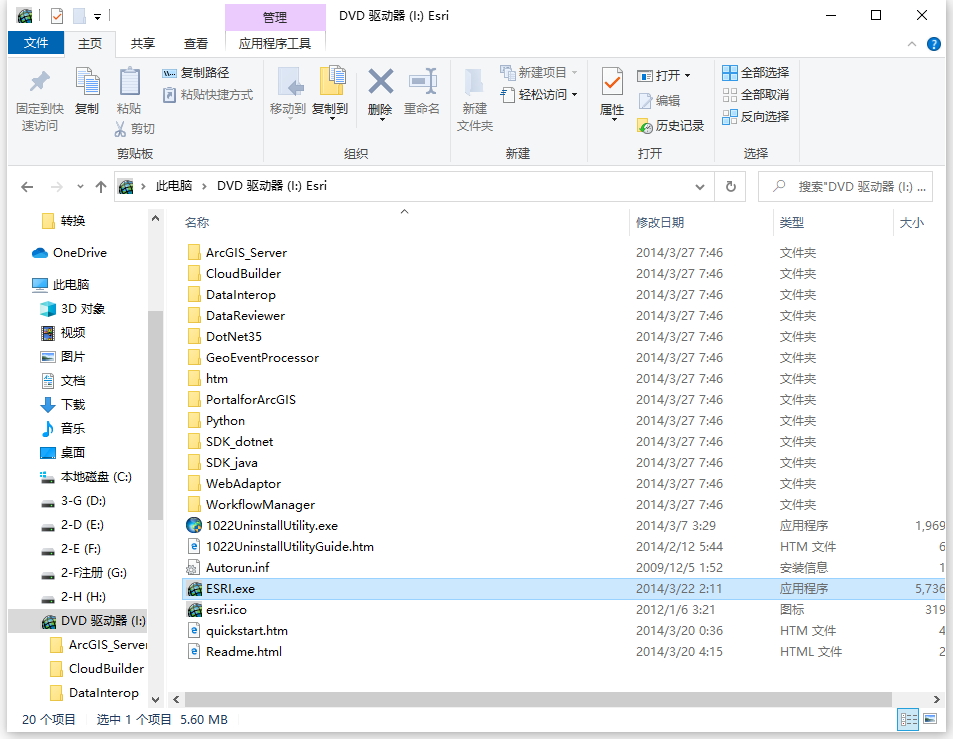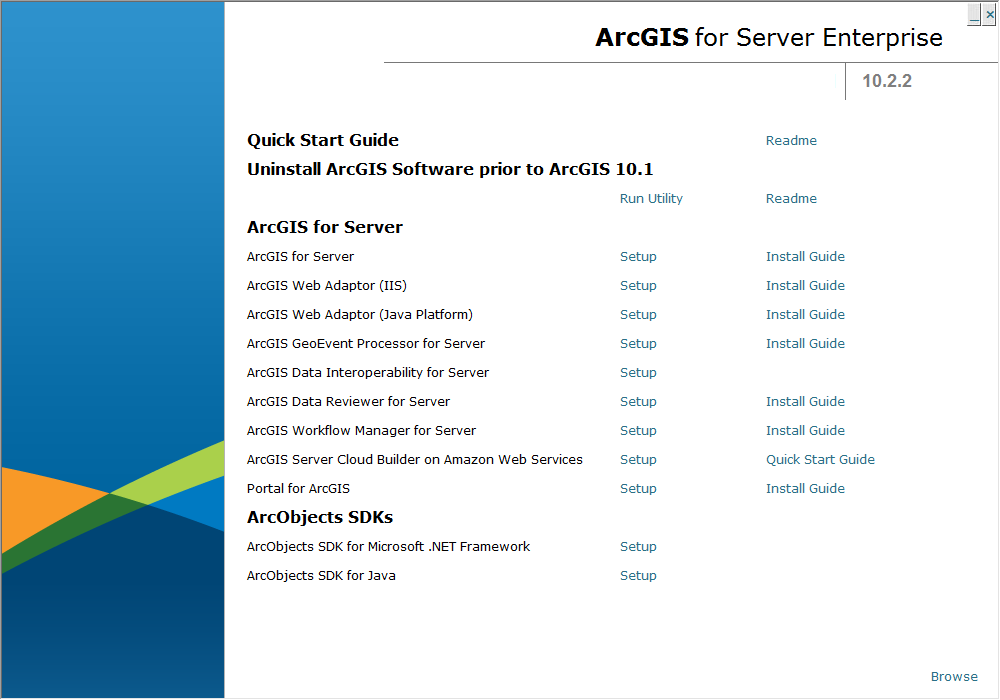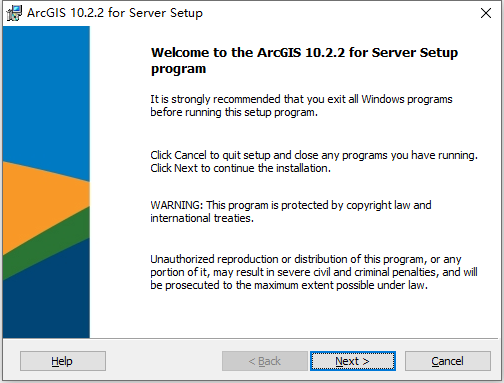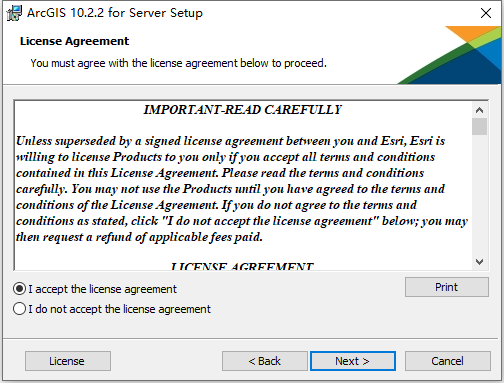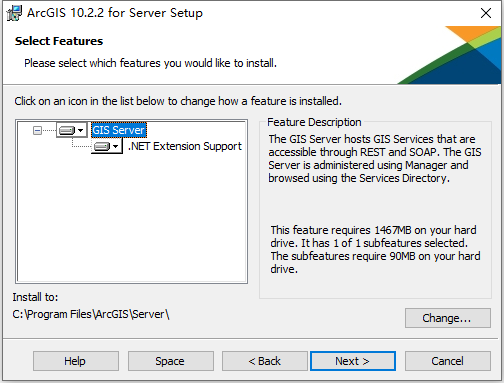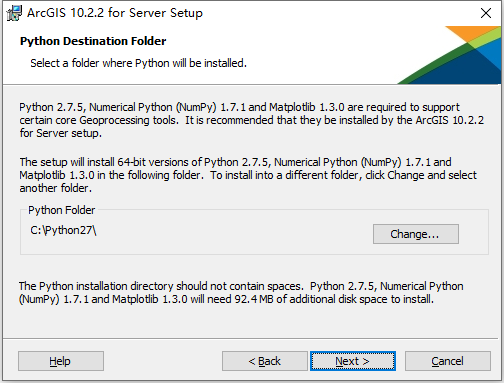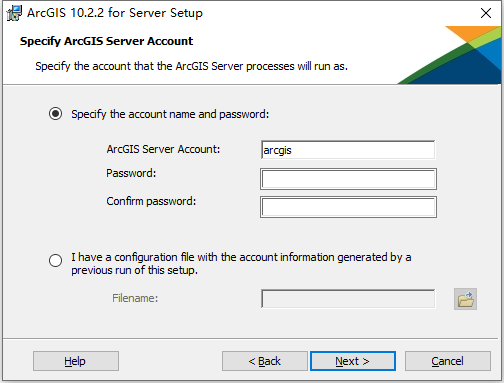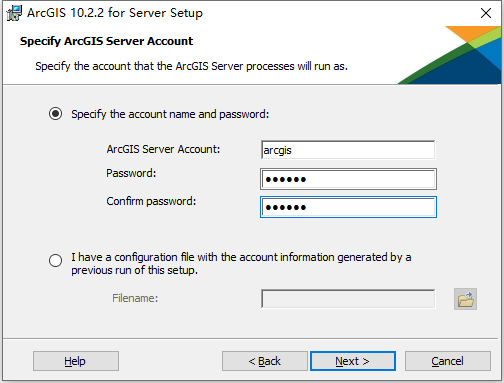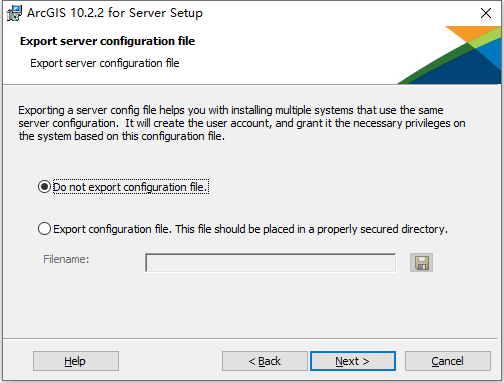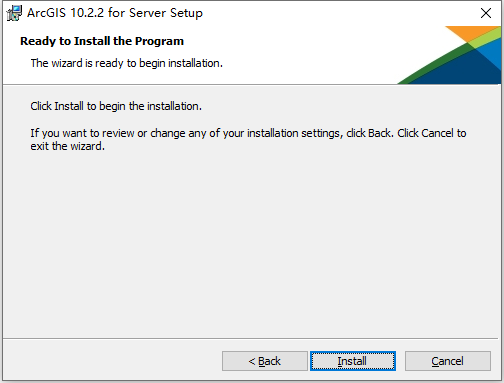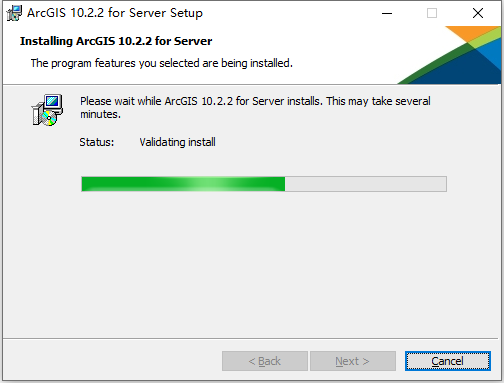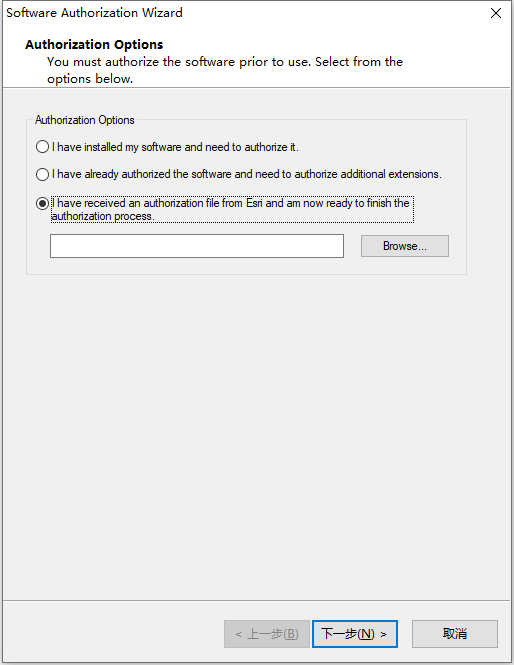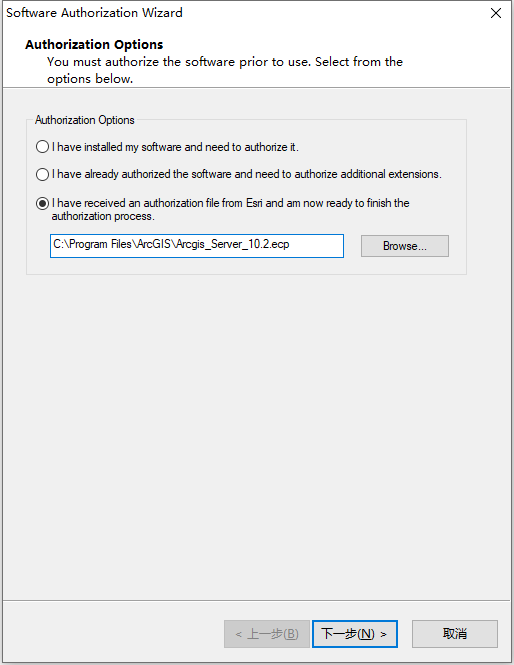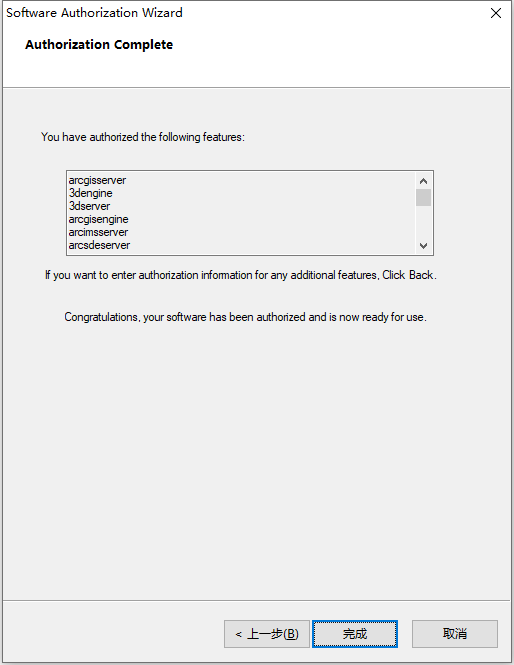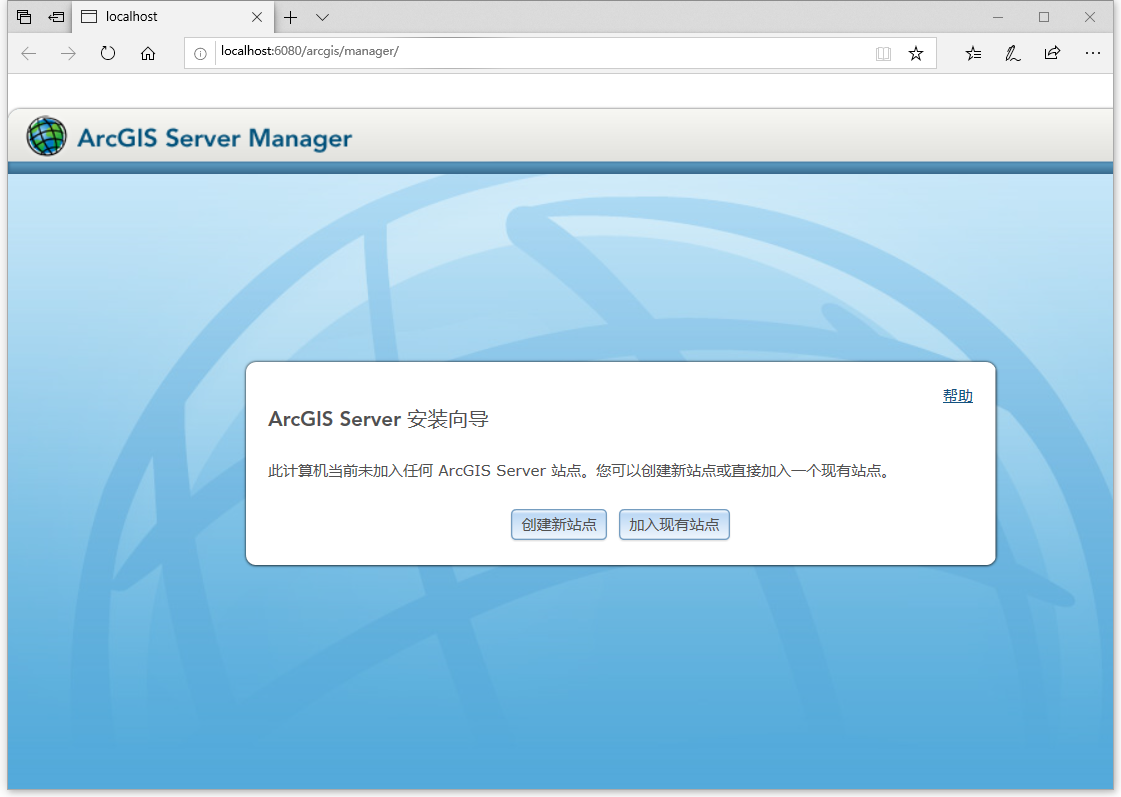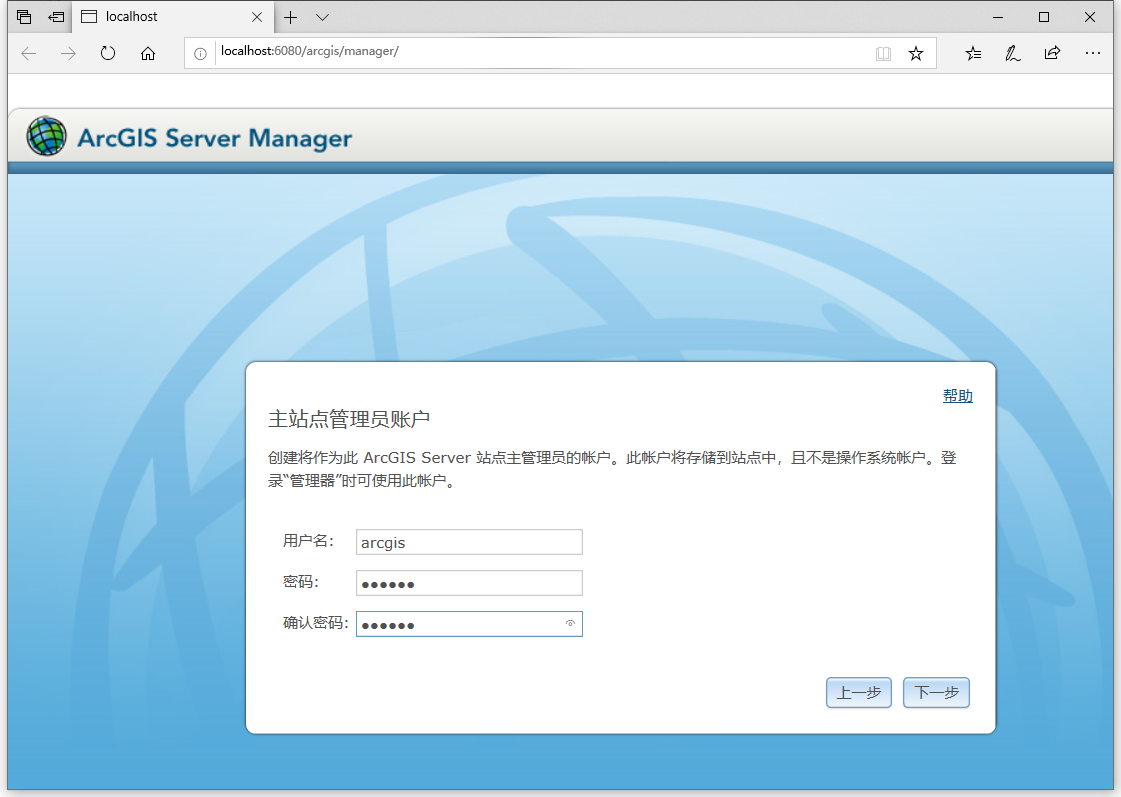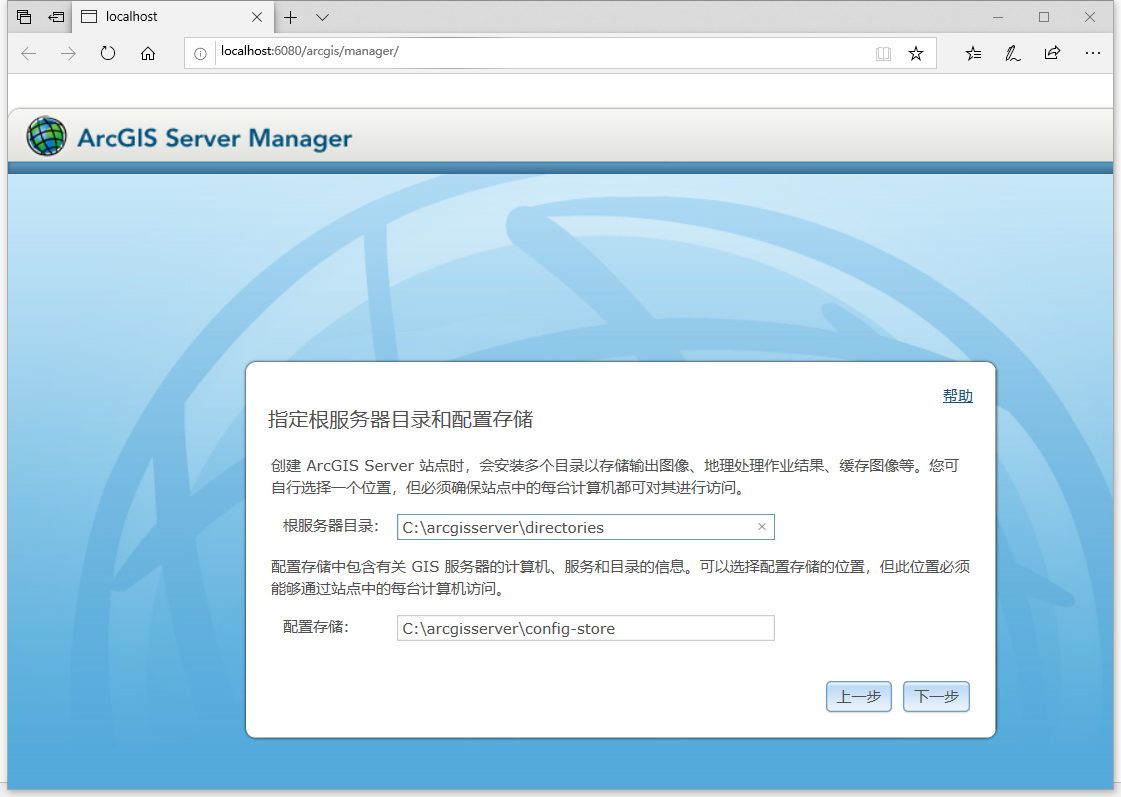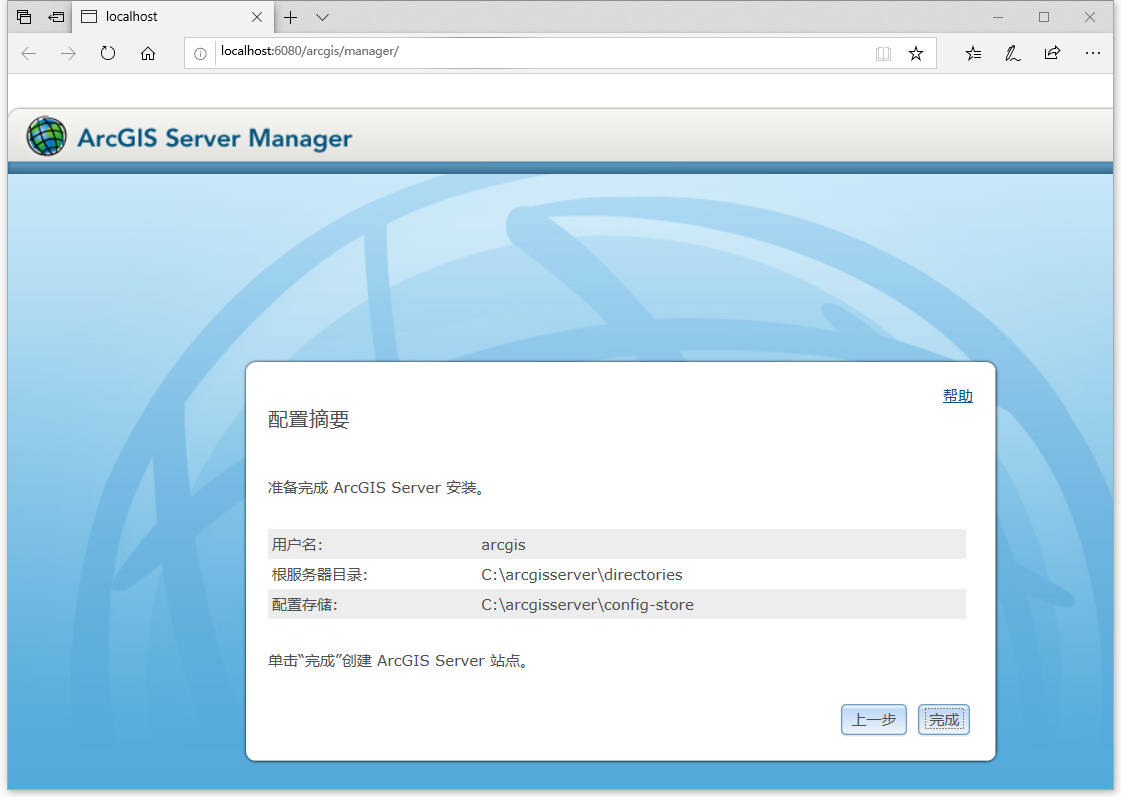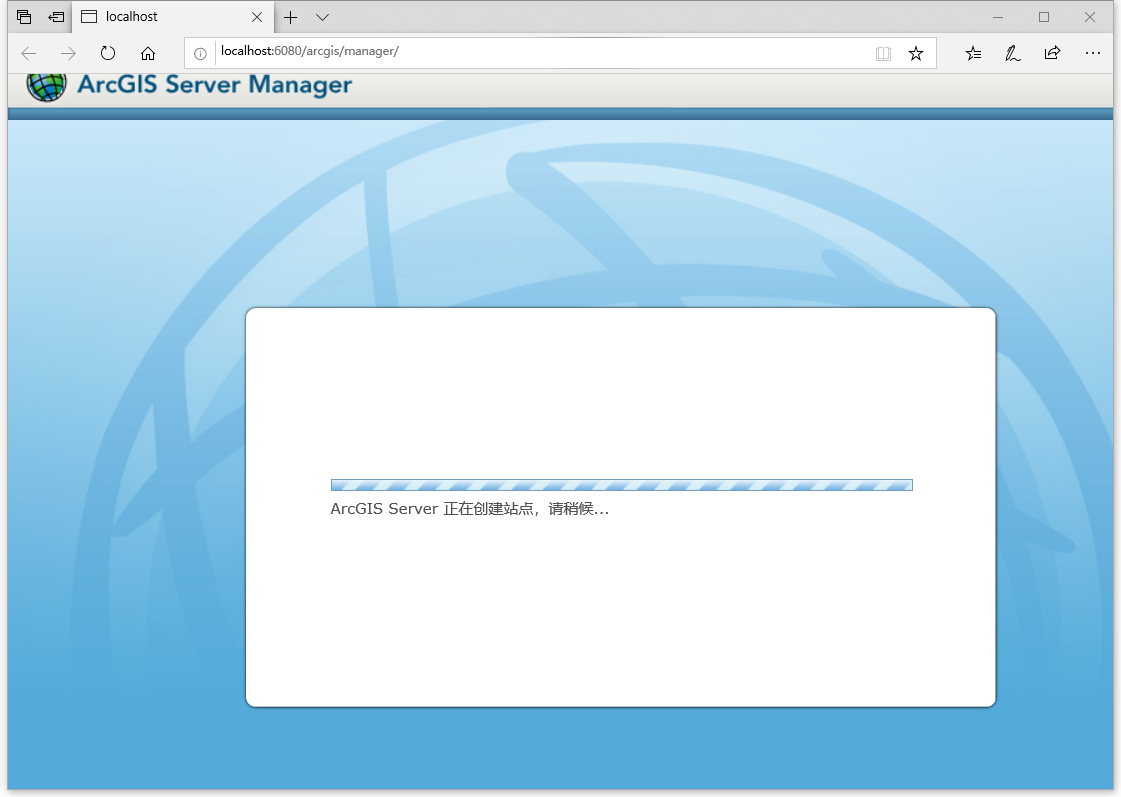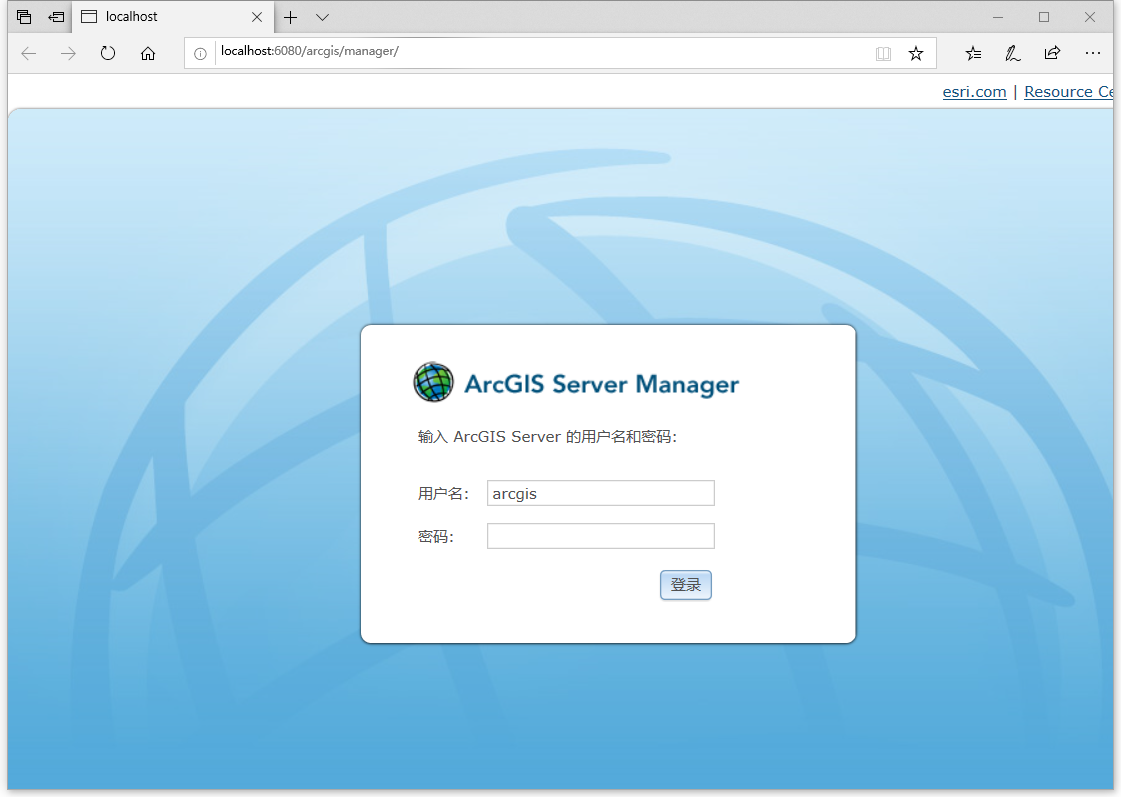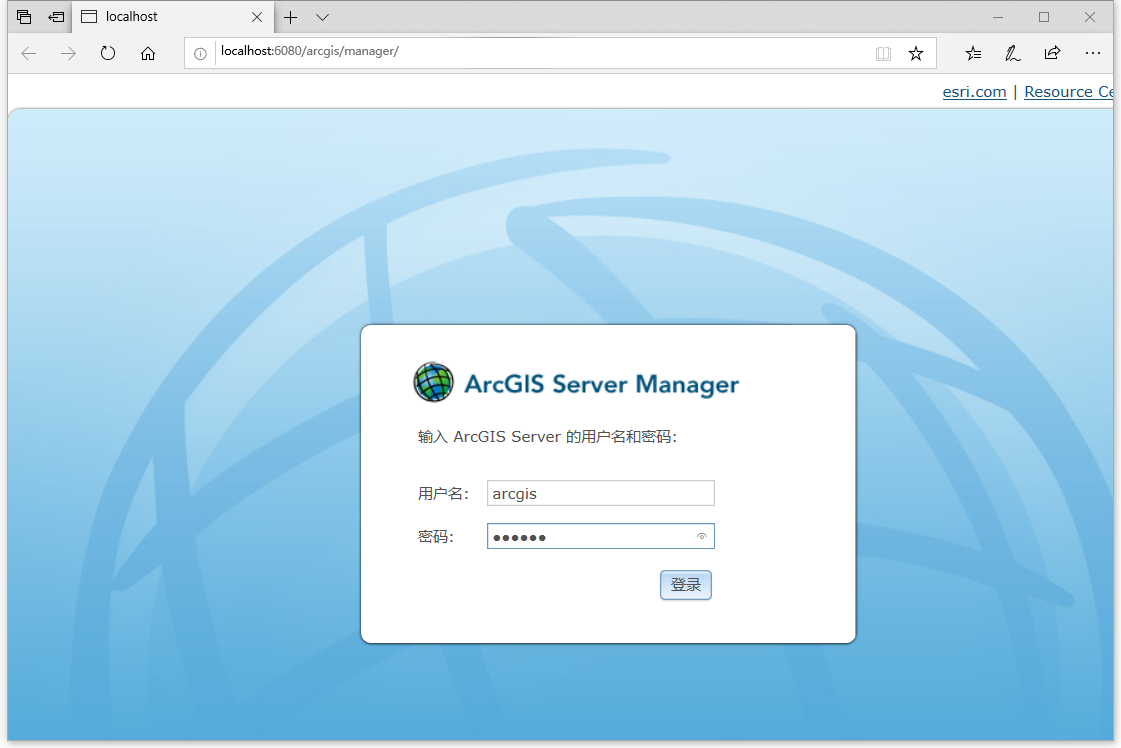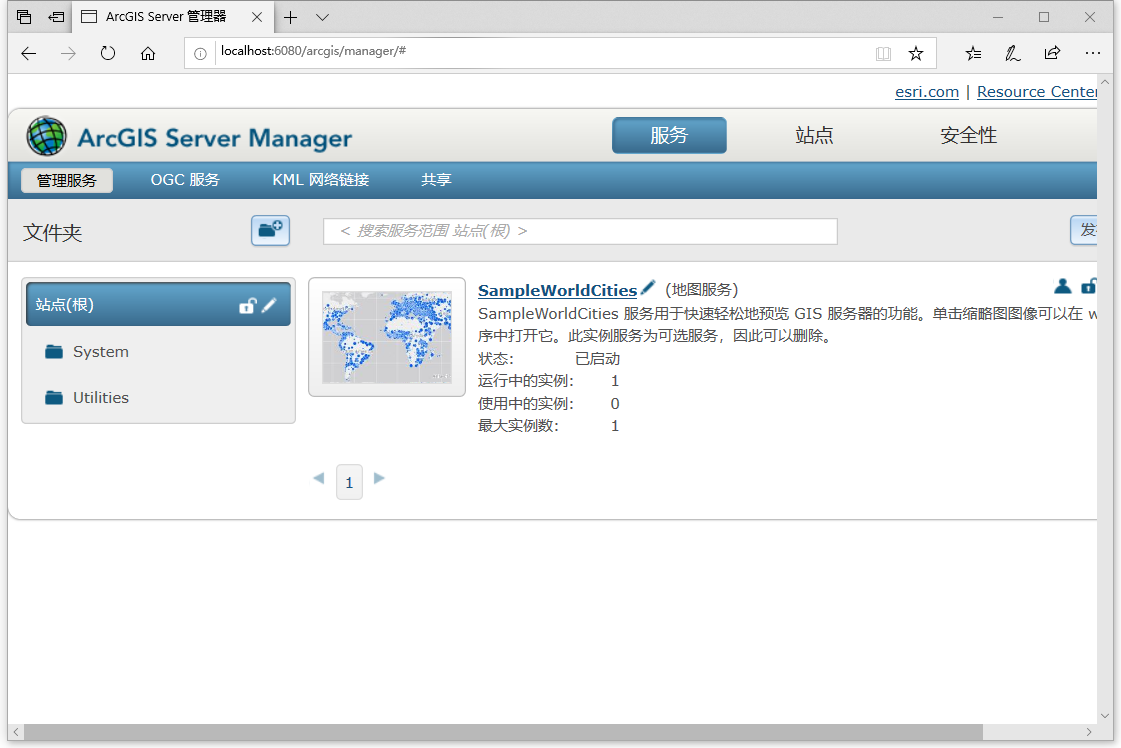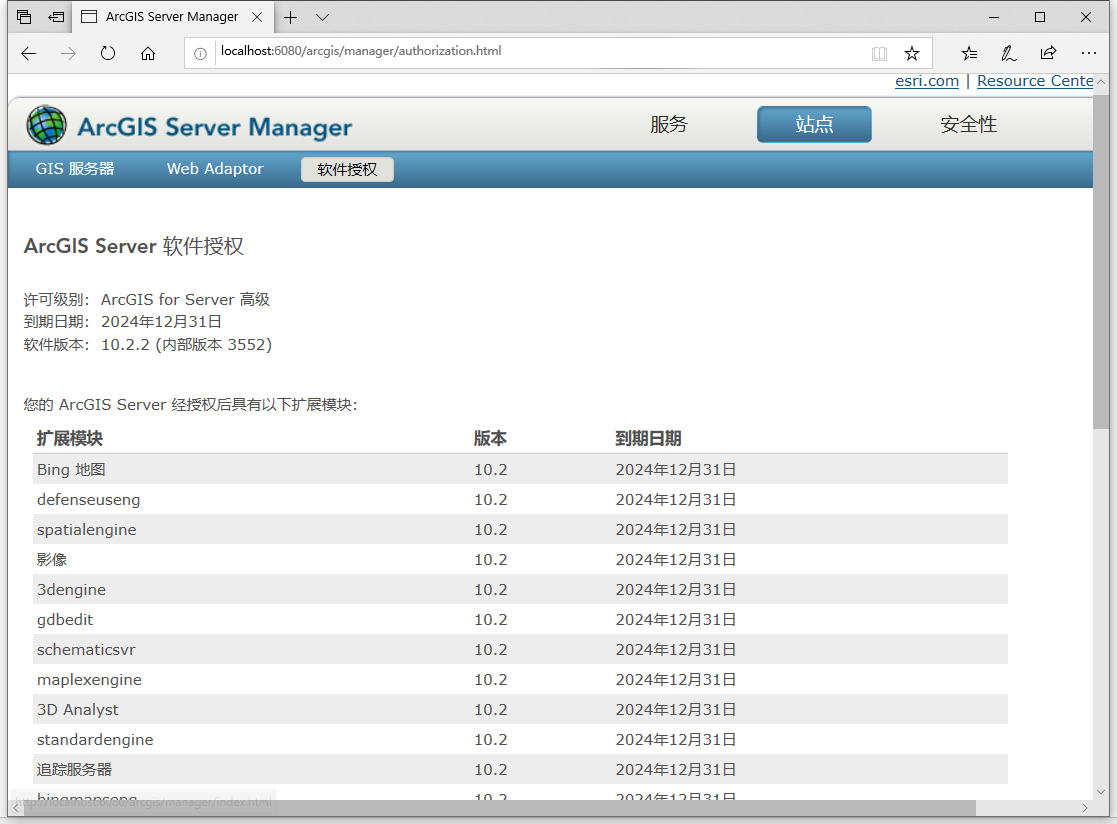ArcGIS Server 10.2.2是由ESRI公司开发的一款GIS地图管理套件,支持制图和可视化、分析以及数据管理功能,可与ArcGIS Desktop和ArcGIS Pro紧密结合以进行制图和创作,并可与ArcGIS Online无缝连接以在系统之间共享内容,是运行Esri应用程序套件和自定义应用程序的核心支柱。
ArcGIS Server 10.2.2为与用户社区共享GIS资源分享了一个平台,可随时随地在任何设备上组织和共享您的工作。无论用户成员是坐在同一间办公室中使用ArcGIS Desktop,还是坐在全国各地的办公室中通过Internet访问和查看地图、追踪实时数据、执行大数据分析、栅格分析、托管图像服务以及数据科学工作流等,这种灵活性使得众多符合组织需求的高级功能得以实现。
第一节 软件安装教程
1、打开Install文件夹,找到ArcGIS_Server_Ent_Windows_1022_140220.iso镜像文件,右键选择装载或者解压后,如下图所示:
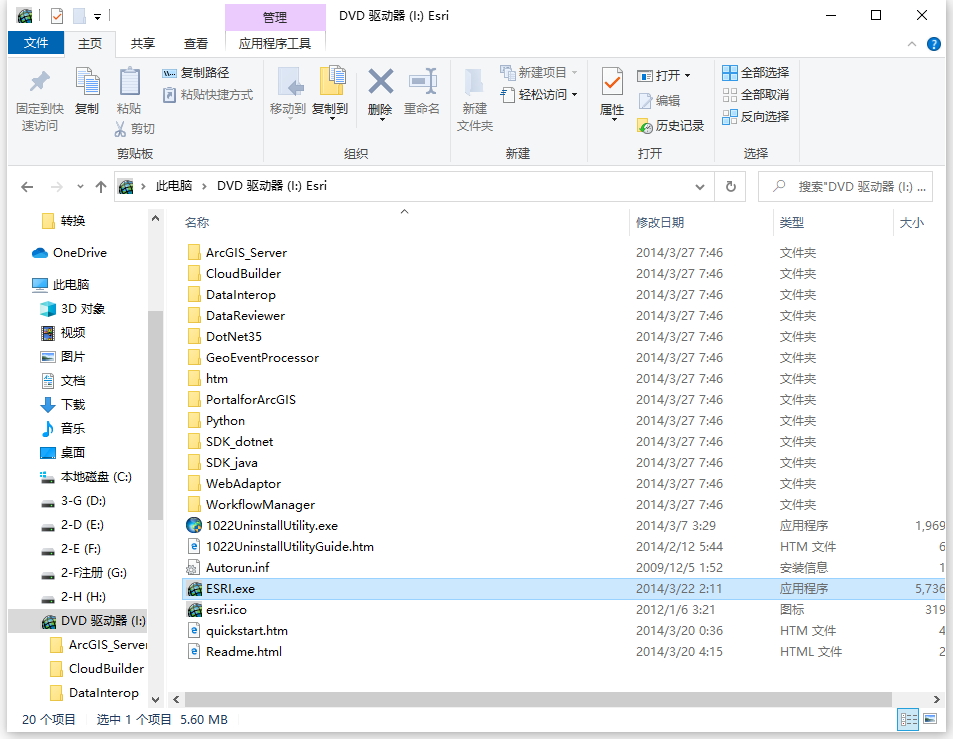
2、根据上图提示,知识兔找到ESRI.exe程序,双击运行如下图所示:
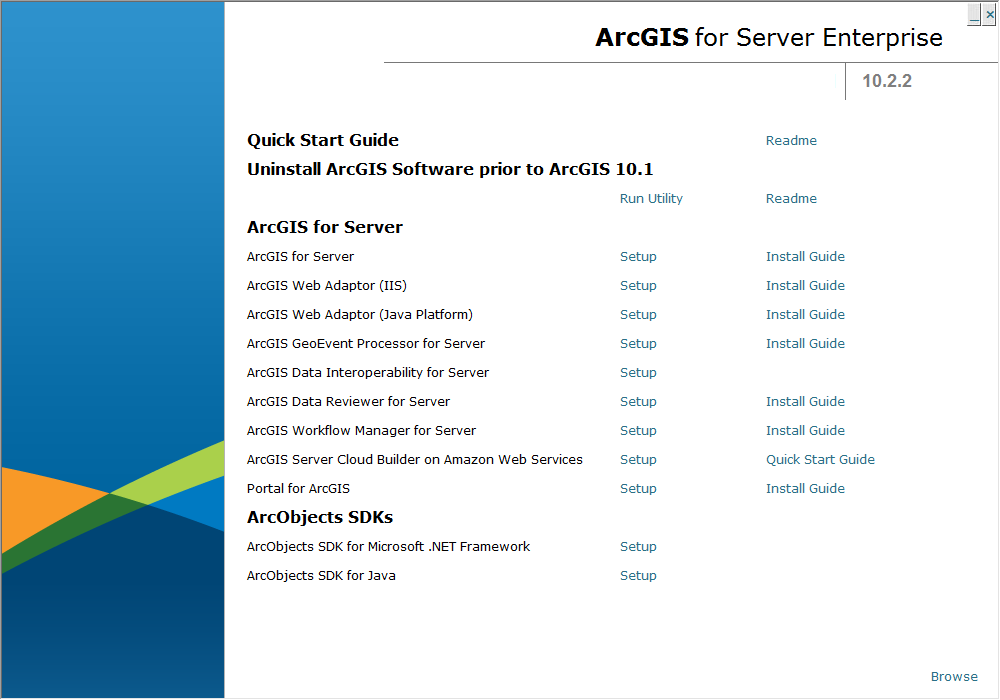
3、根据上图提示,知识兔点击“
ArcGIS for Server”选项开始安装ArcGIS Server 10.2.2软件,如下图所示:
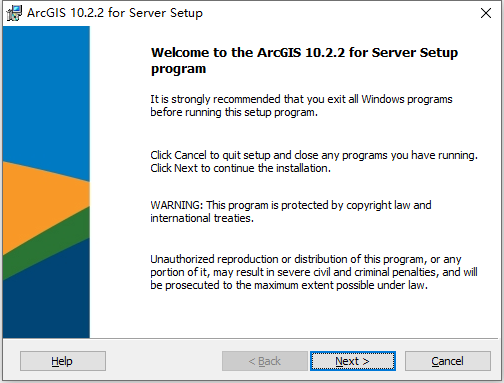
4、根据上图提示,知识兔点击“
Next”选项继续安装ArcGIS Server 10.2.2,如下图所示:
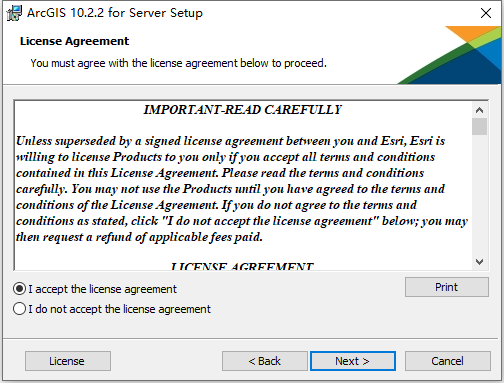
5、根据上图提示,知识兔勾选“
I accept the license agreement”选项,然后点击“
Next”即可,如下图所示:
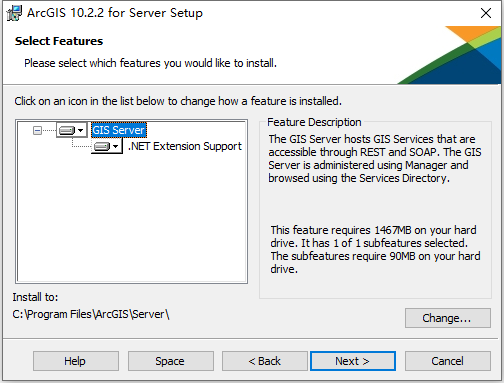
6、从上图知识兔看到,ArcGIS Server 10.2.2软件默认安装路径为C:\Program Files\ArcGIS\Server,知识兔根据上图提示,直接点击“
Next”即可,如下图所示:
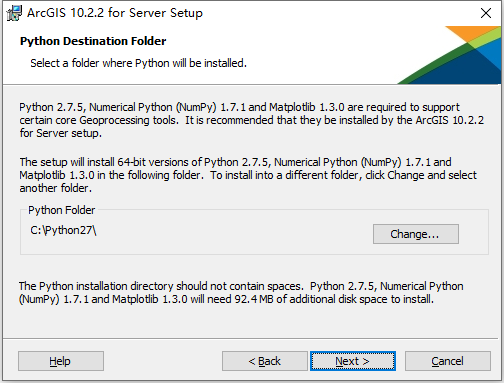
7、根据上图提示,知识兔点击“
Next”选项,如下图所示:
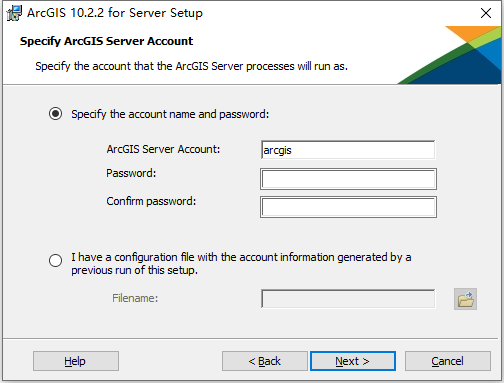
8、根据上图提示,知识兔输入用户名和密码,知识兔推荐大家使用arcgis作为账号和密码,方便大家记忆,输入完成如下图所示:
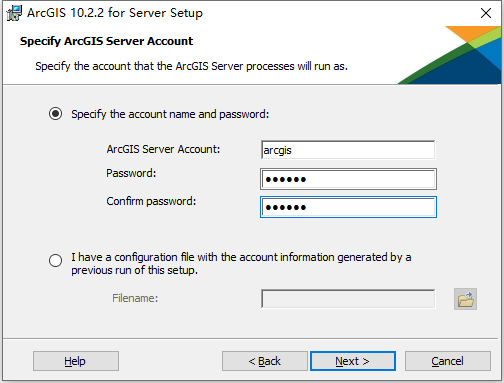
9、根据上图提示,知识兔点击“
Next”选项继续安装ArcGIS Server 10.2.2软件,如下图所示:
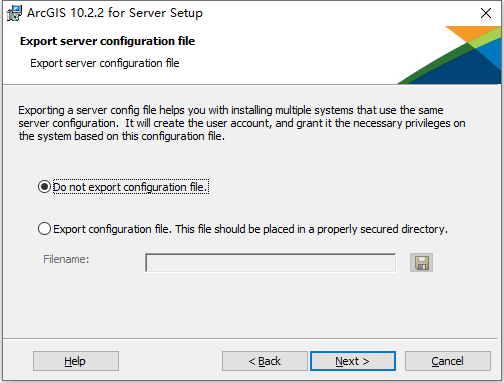
10、根据上图提示,知识兔勾选“
Do not export configuration file.”选项,然后点击“
Next”即可,如下图所示:
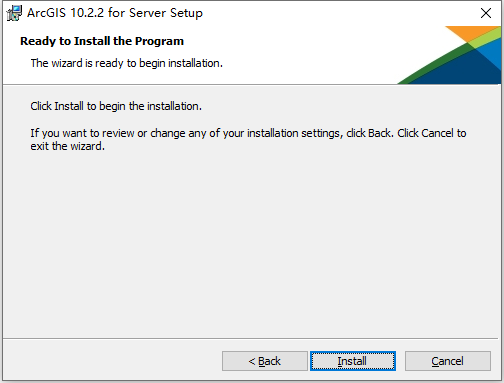
11、根据上图提示,知识兔点击“
Install”选项安装ArcGIS Server 10.2.2软件,如下图所示:
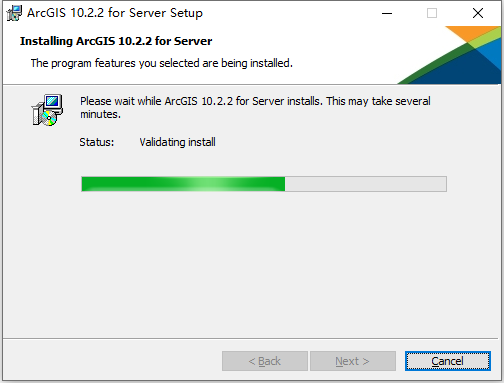
12、耐心等待ArcGIS Server 10.2.2软件安装完成,如下图所示:

13、ArcGIS Server 10.2.2软件安装完成,根据上图提示,知识兔点击“
Finish”完成即可,完成之后如下图所示:

14、根据上图提示,知识兔勾选“
I have received an authorization file from Esri and am now ready to finish the authorization process.”选项,
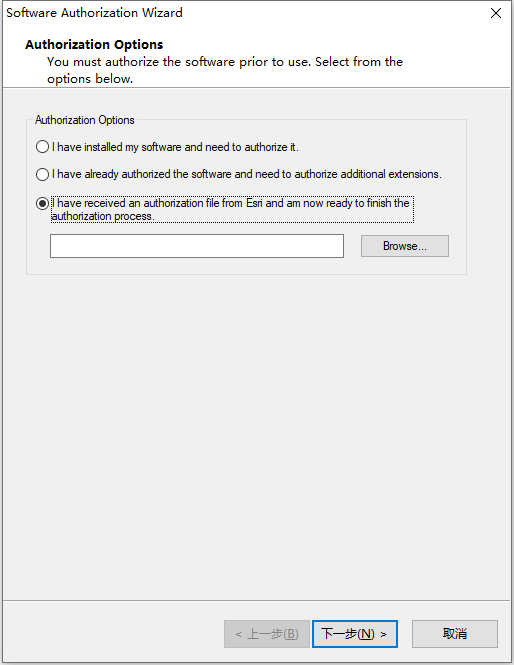
15、根据上图提示,知识兔点击“
Browse”选项,位置指向Crack中的Arcgis_Server_10.2.ecp文件,如下图所示:
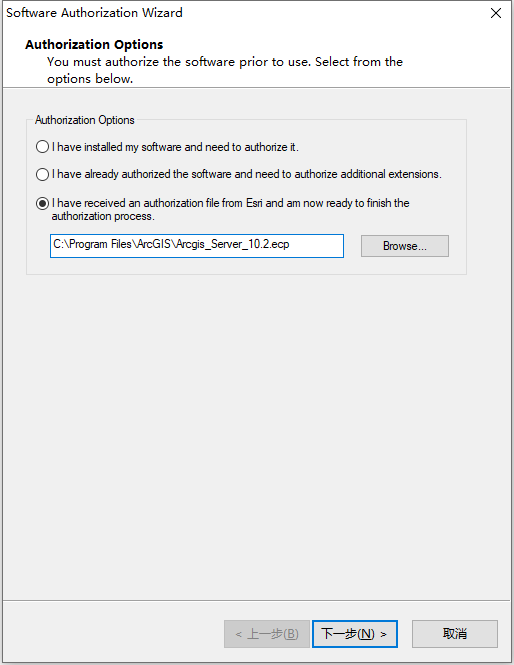
16、根据上图提示,知识兔点击“
下一步”,如下图所示:
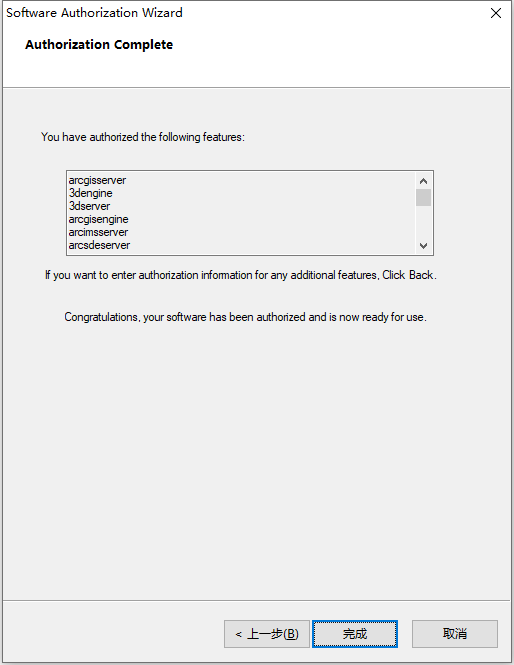
17、ArcGIS Server 10.2.2软件安装完成,知识兔根据上图提示,点击“
完成”即可,完成之后如下图所示:
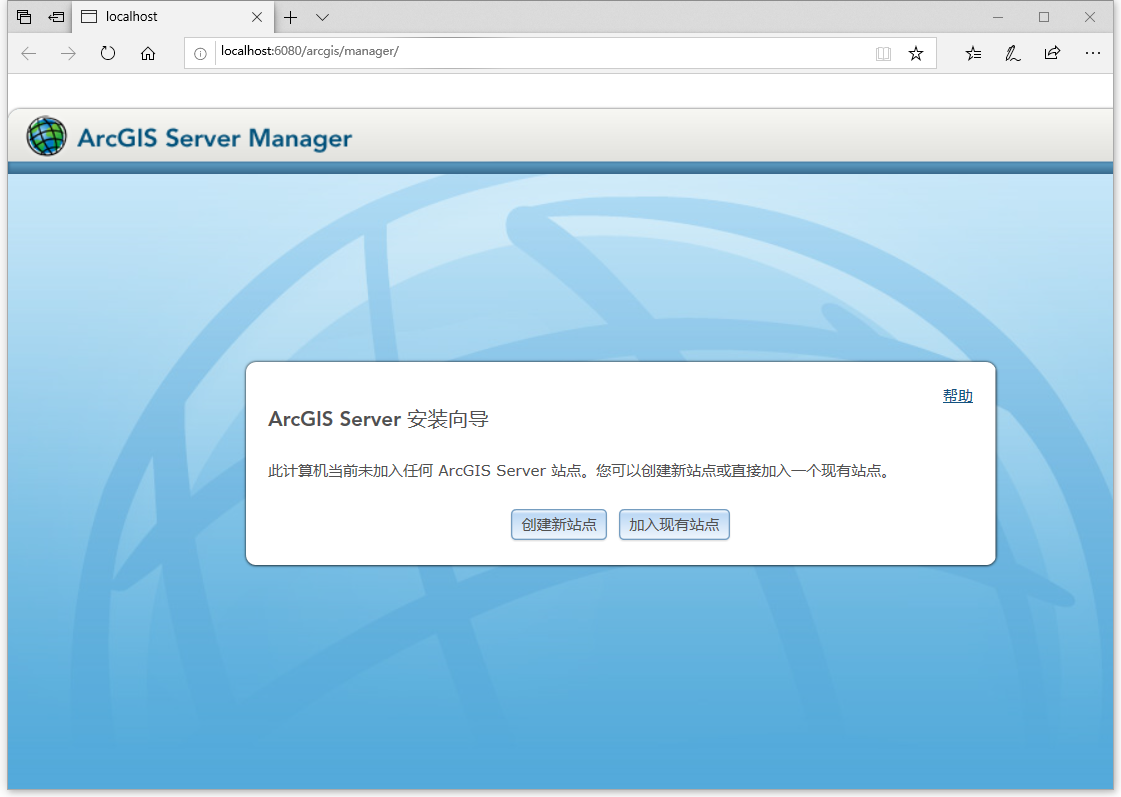
18、从上图知识兔看到,ArcGIS Server需要进行站点配置方可使用。知识兔点击“
创建新站点”选项,如下图所示:

19、根据上图提示,知识兔输入前面创建的账号和密码arcgis,输入完成之后如下图所示:
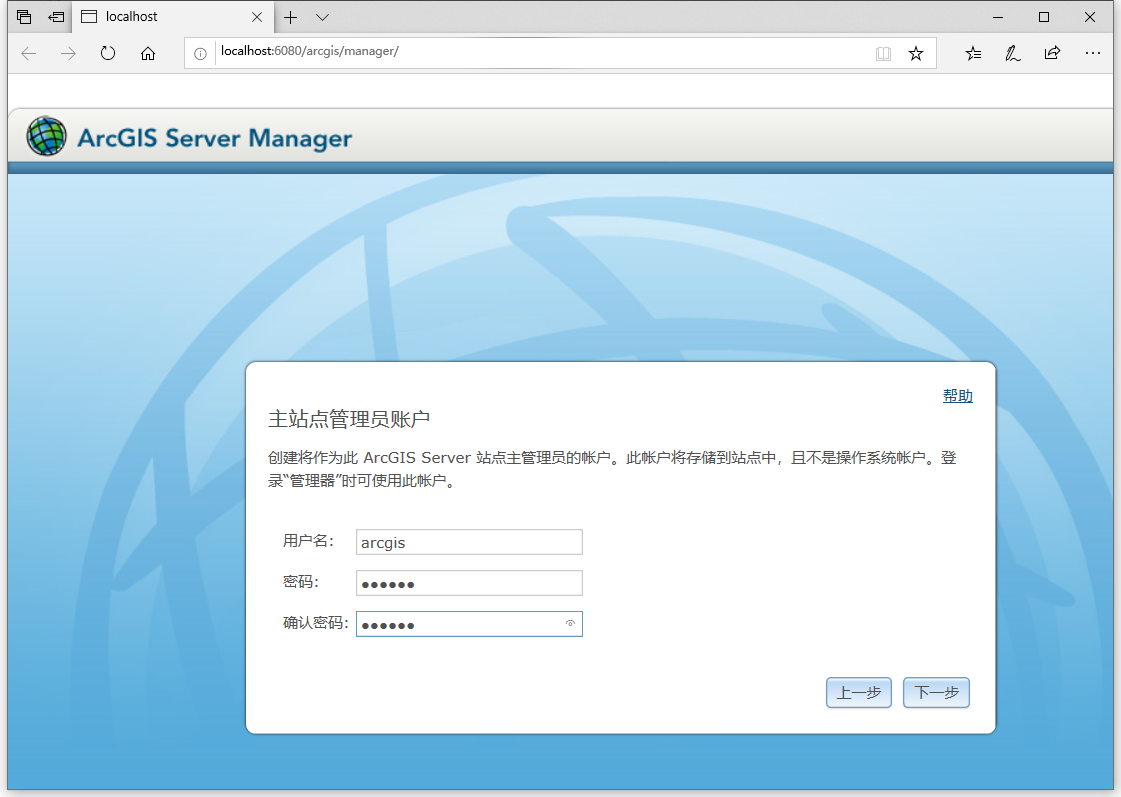
20、根据上图提示,知识兔点击“
下一步”即可,如下图所示:
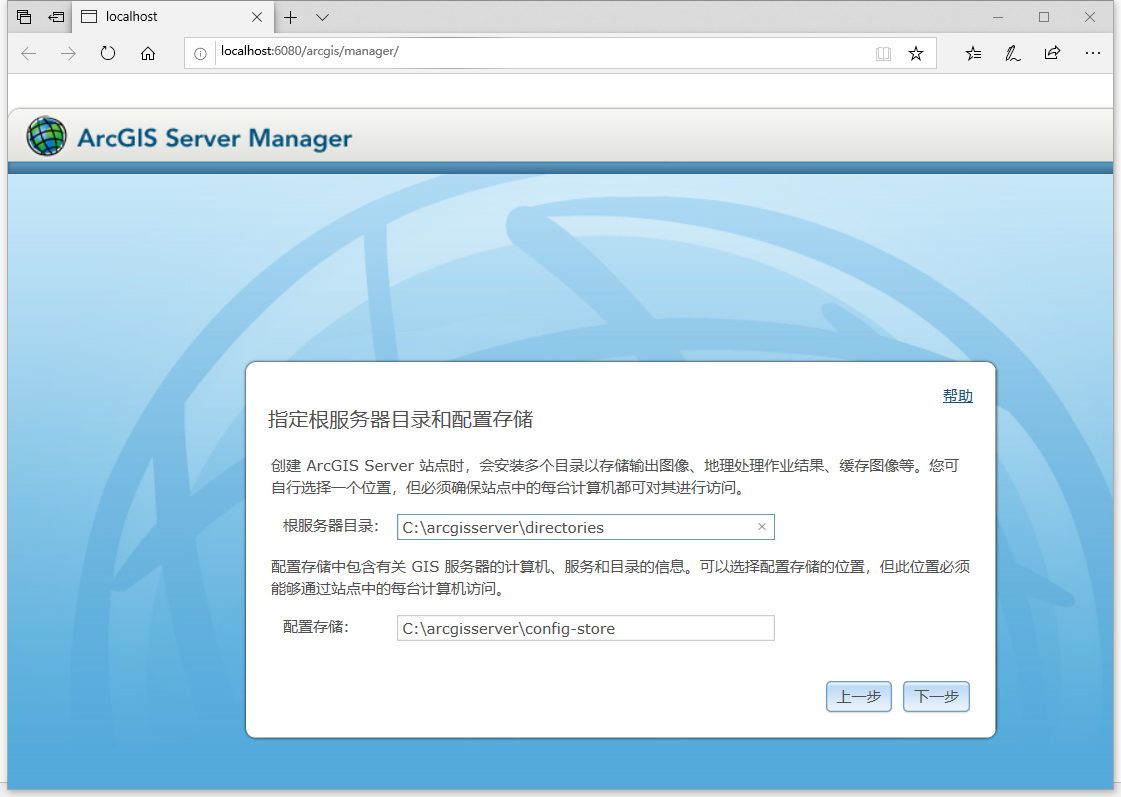
21、根据上图提示,知识兔点击“
下一步”即可,如下图所示:
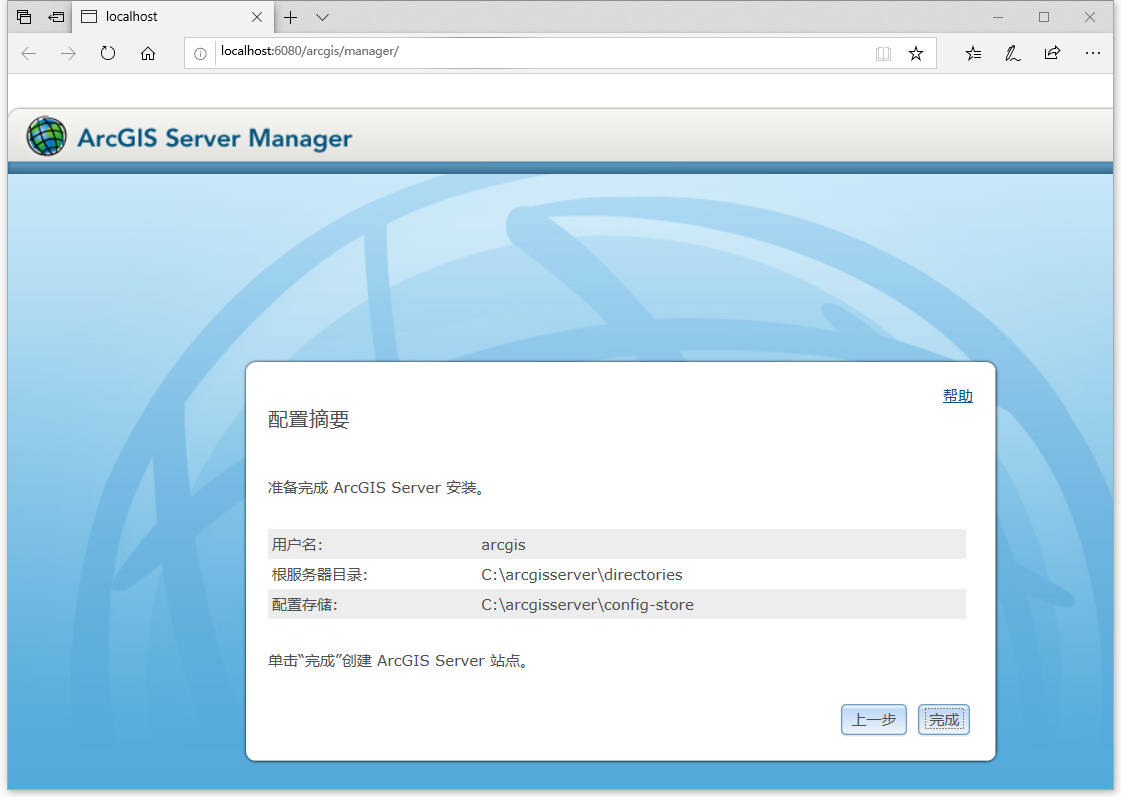
22、站点配置完成之后,知识兔根据上图提示点击“
完成”,如下图所示:
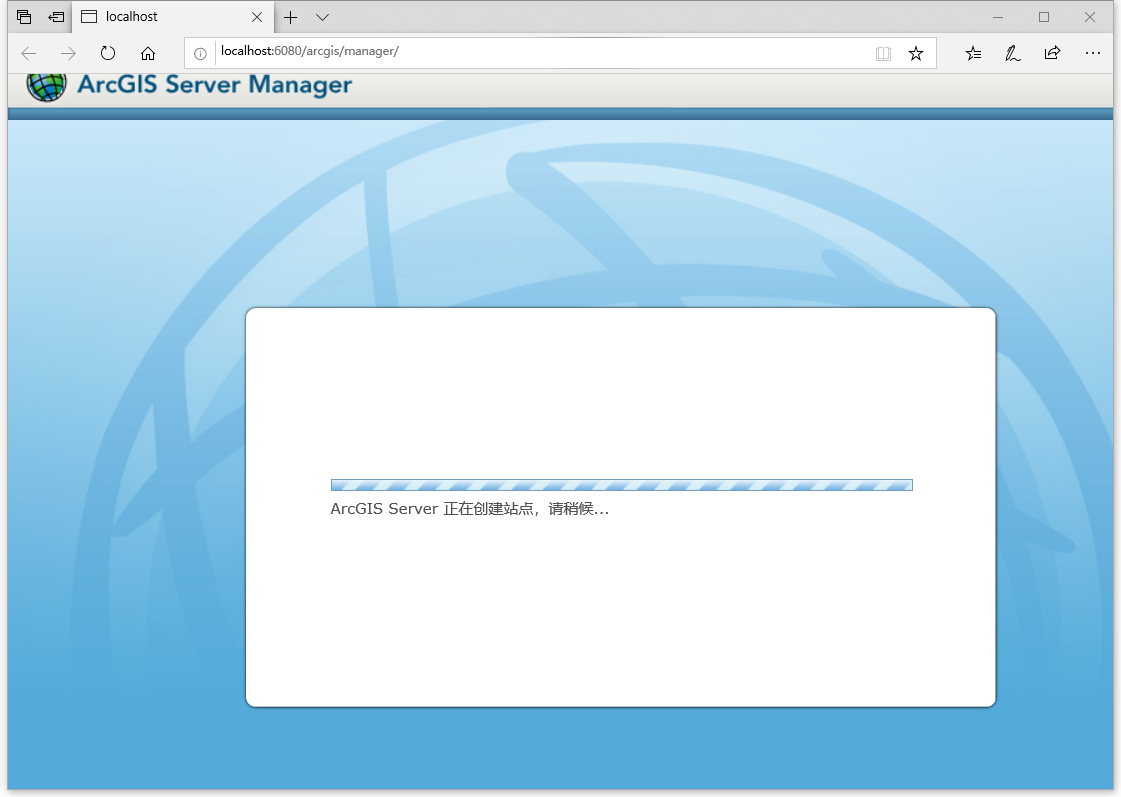
23、从上图知识兔看到,ArcGIS Server正在创建站点,创建完成之后如下图所示:
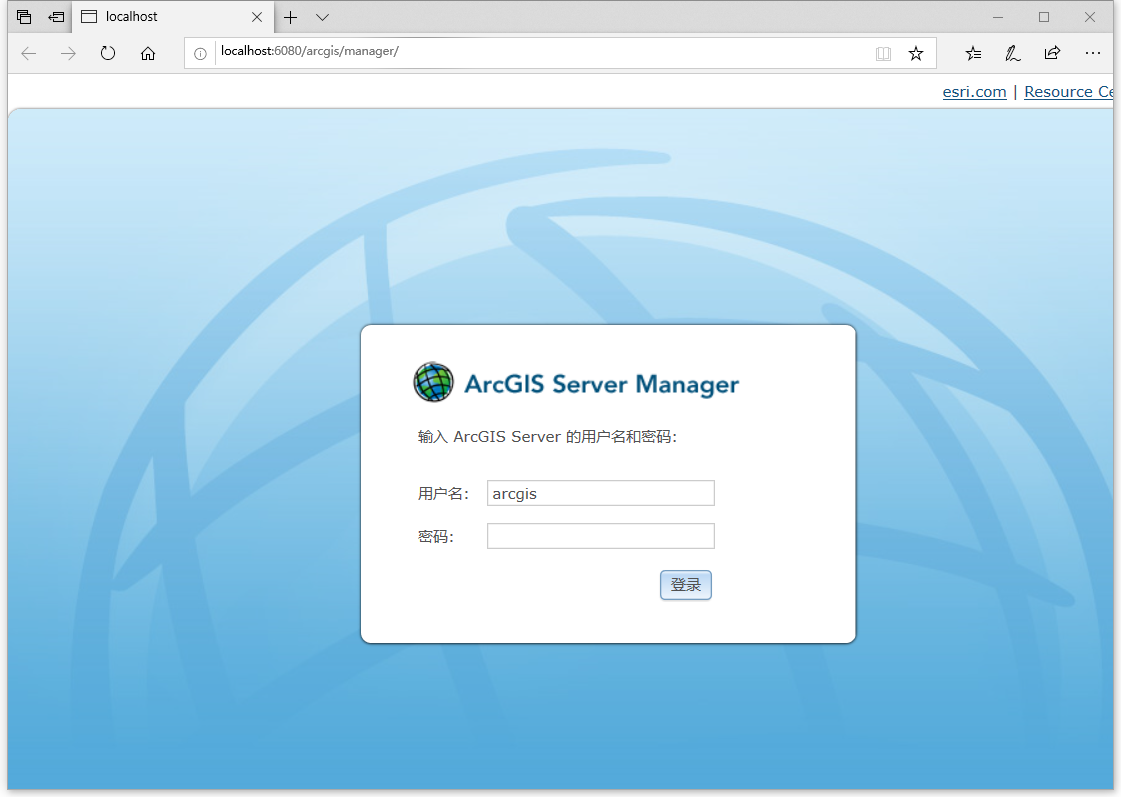
24、根据上图提示,知识兔输入账号和密码arcgis,如下图所示:
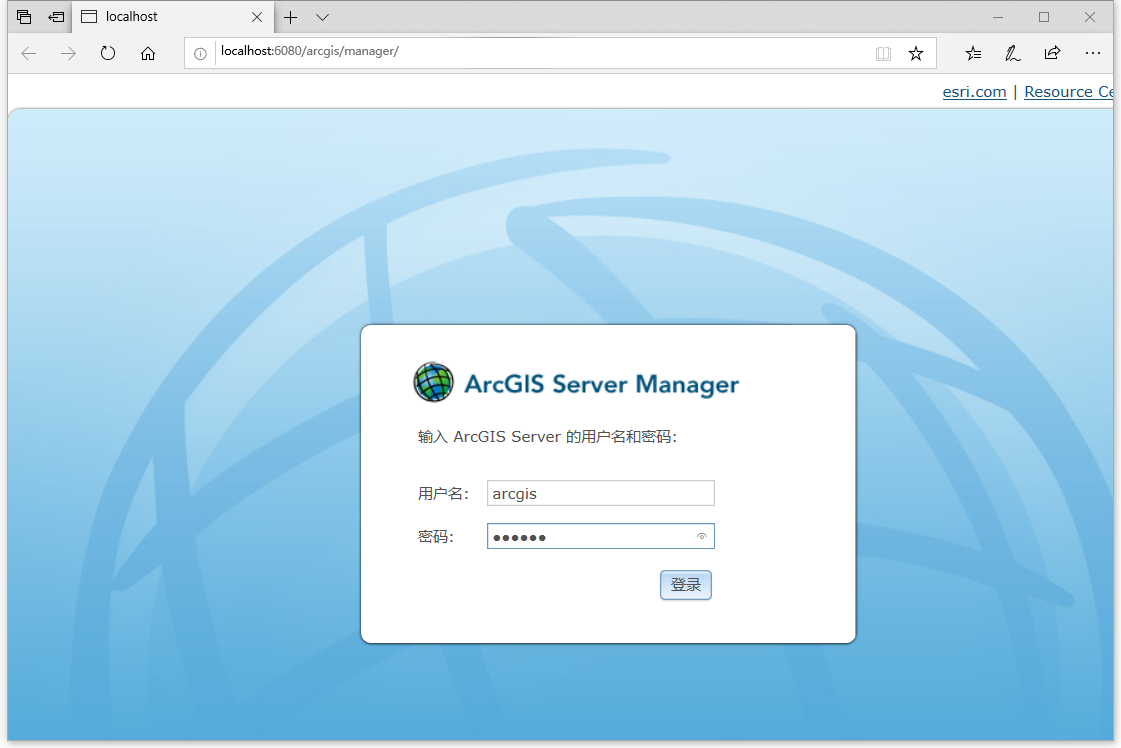
25、根据上图提示,知识兔点击“
登录”,如下图所示:
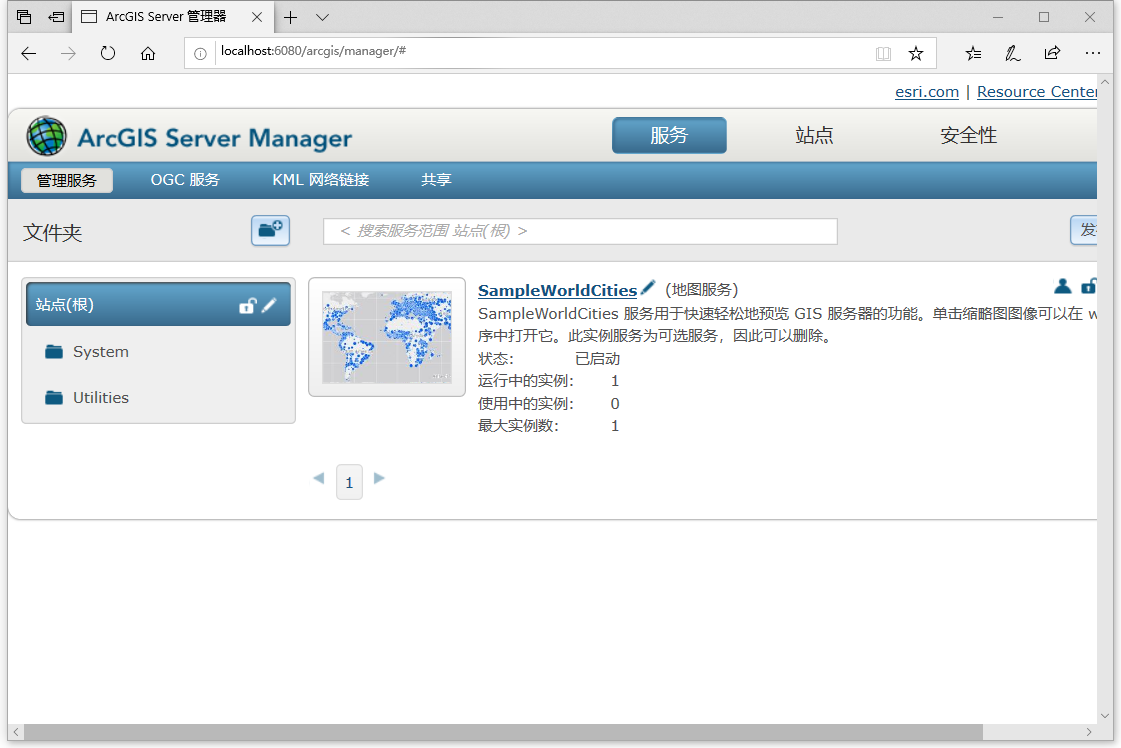
26、知识兔切换到“
站点”选项,然后查看“
软件授权”,如下图所示:
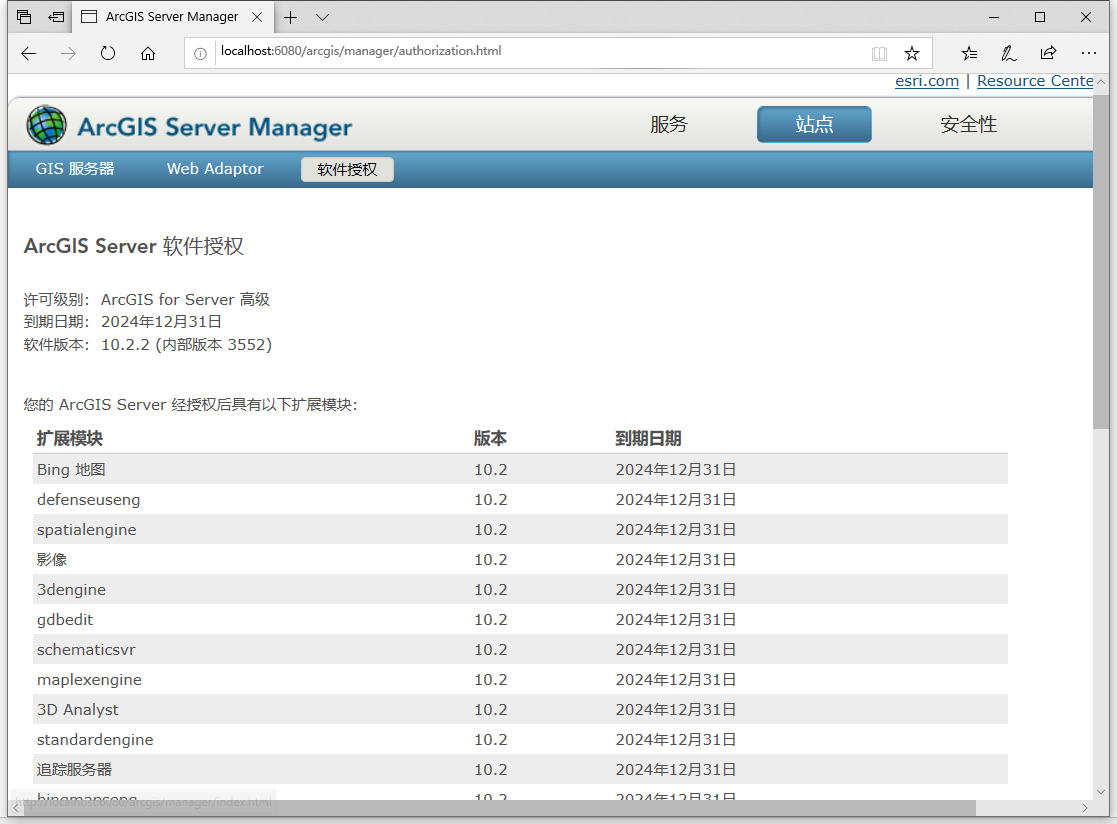
27、从上图知识兔看到,ArcGIS Server 10.2.2软件授权的有效期截止到2024年12月31日。
>
下载仅供下载体验和测试学习,不得商用和正当使用。
下载体验
点击下载