简明安装说明:
1.断开网络,运行Install进行安装,选择安装试用版,等待安装完成,(可跳过Adobe账户登录过程,如果跳不过,可以联网登录)。再运行update升级到最新版。
2.运行安装包内的「Adobe Zii 」,点击PATH按钮破解,按提示输入密码;
3.启动程序,不提示试用就是破解成功!【不用管Creative Cloud上试用提示,只要运行软件不提示就可以,注意不可以更新】^_^
详细安装教程:
https://www.zhishitu.com/article-7-1.html
Adobe Acrobat DC Pro是Adobe公司的一款PDF编辑和阅读软件。它将全球最佳的PDF解决方案提升到新的高度,配有直观触控式界面,通过开发强大的新功能,使用户能在任何地方完成工作。新工具中心可更简单迅速的访问最常使用的工具。Acrobat DC可利用Photoshop强大的图像编辑功能,将任何纸质文件转换为可编辑的电子文件,用于传输、签字。Acrobat DC 是完全重塑的全球最佳 PDF 解决方案的桌面版。它包括一个移动应用程序,因此您可以在任何设备上填写、签署以及共享 PDF。
让最佳 PDF 工具和文件触手可及。
可通过桌面电脑、浏览器或移动设备访问所需工具。而且每次都能在更短的时间内完成工作。
随时随地工作。
Acrobat 附带了在办公室对 PDF 进行转换、编辑、发送和签名所需的工具。您可以随时随地利用 PDF 完成更多任务。
转换、合并和导出 PDF。
现在可比以往更加轻松地通过台式机、浏览器或移动设备访问必备的 PDF 工具。
利用移动设备完成更多任务。
您可利用免费的 Acrobat Reader 移动应用程序随时随地使用 PDF。而且,订阅 Acrobat 后,您还可以访问其他 PDF 工具以完成更多任务。
Acrobat DC 2019的新功能:
1、桌面、移动设备和 Web 上的统一共享体验
新的统一共享体验使您能够在桌面、移动设备和 Web 上轻松地协作处理文档。共享 PDF 链接以供他人查看或添加注释。以链接形式共享的 PDF 可在任何设备上的任何浏览器中打开。Acrobat 让此过程与通过电子邮件共享的过程一样简单,只不过可进行更多控制和全面追踪。收件人会获得一封包含链接的电子邮件,点进后可在浏览器中查看文档并添加注释;无需登录,也无需安装任何软件。
2、桌面、移动设备和 Web 上的统一“主页”视图
通过新的“主页”视图,您现在可在一个位置追踪和管理桌面、移动设备和 Web 上共享以供查看、审阅和签名的所有文档。
该视图包含一些新的可操作工具,可帮助您全面掌控文档:
统一的“最近打开的文件”列表
“待办事宜”信息卡
搜索框
通知铃铛
上下文窗格
共享的文件
3、统一的 Document Cloud 审阅服务
借助新的 Adobe Document Cloud 审阅服务,您可以轻松地在 Acrobat DC 桌面应用程序、Document Cloud Web 应用程序或 Acrobat Reader 移动设备应用程序中,共享 PDF 文件以供审阅。该服务通过一个位置而非多个电子邮件附件简化了反馈的收集和管理过程,并有助于您随时获悉进度信息。该服务还通过易于使用的注释解决方案使审阅人保持高效工作,该解决方案可帮助他们快速查找相关信息,而无需登录或安装任何其他软件。
4、统一的文档搜索功能
通过“主页”视图上方居中的新搜索框,可以搜索您的 Document Cloud 帐户中的所有文件以及发送以供查看、审阅或签名或者接收以进行查看、审阅或签名的文件。此外,您还可以从搜索结果中访问操作板,而无需在新文档窗口中打开文件。
5、带有锁定和追踪功能的“填写并签名”工具
“填写并签名”工具现在由 Adobe Sensei 分享支持。该工具分享了以下新功能:
通过由 Sensei 分享支持的新表单域检测功能以及对齐文本域、勾形标记域、叉形标记域、单选按钮域和组合域的功能,加快填充表单的速度。自动对齐可确保字体大小符合域大小,并且与域框或行完全对齐。
发送已填写并签名的表单的不可编辑副本的链接。此副本已由 Adobe Sign 进行认证。收件人将不得轻易修改副本;所做的任何修改都会导致认证无效。
6、由 Adobe Sign 分享支持的“发送以供签名”
“发送以供签名”工具依赖于 Adobe Sign 分享的云服务,现在该工具已在 Acrobat DC 桌面版中更名为 Adobe Sign。该工具现在分享了一些高级功能,可让您更好地控制整个签名过程 - 发件人可以添加到期日期、提醒、签名者身份验证等。此外,发送文档以供签名后,您可以更加轻松地从统一的“主页”视图中查看和追踪状态、发送提醒、取消请求或查看历史记录。
7、从 Acrobat 中访问 Google Drive 文件
在使用“主页”视图时,您现在可以轻松地访问并存储来自 Google Drive 文件存储帐户的文件。
有关更多信息,请参阅在 Acrobat 中访问 Google Drive 文件。
8、使用 iOS 或 Android 平板电脑编辑文本和图像
现在,如果您具有 Acrobat Reader 移动设备应用程序并订阅了 Acrobat Pro DC,则可以直接使用 iPad 或 Android 平板电脑轻松地在 PDF 中执行各种编辑操作:添加文本和图像、编辑文本和设置文本格式、更新列表或者添加、旋转图像和调整图像大小。
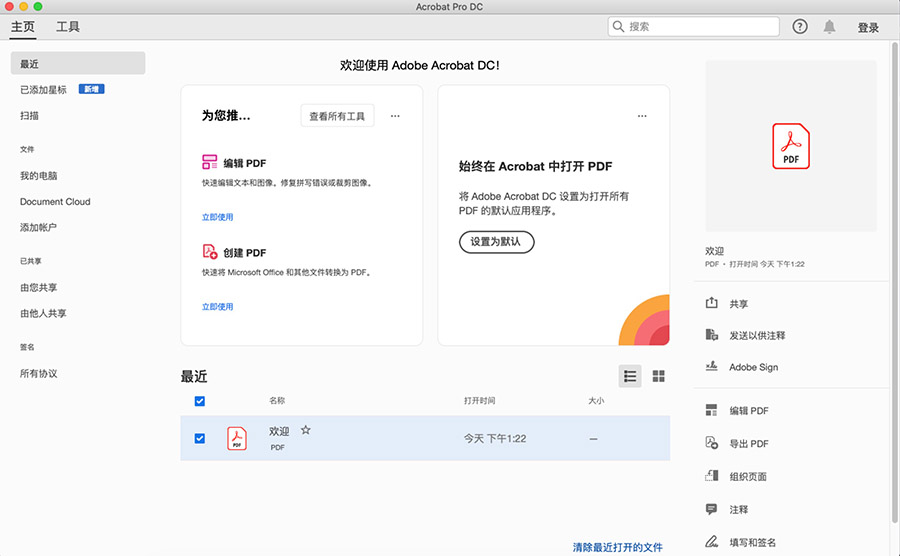
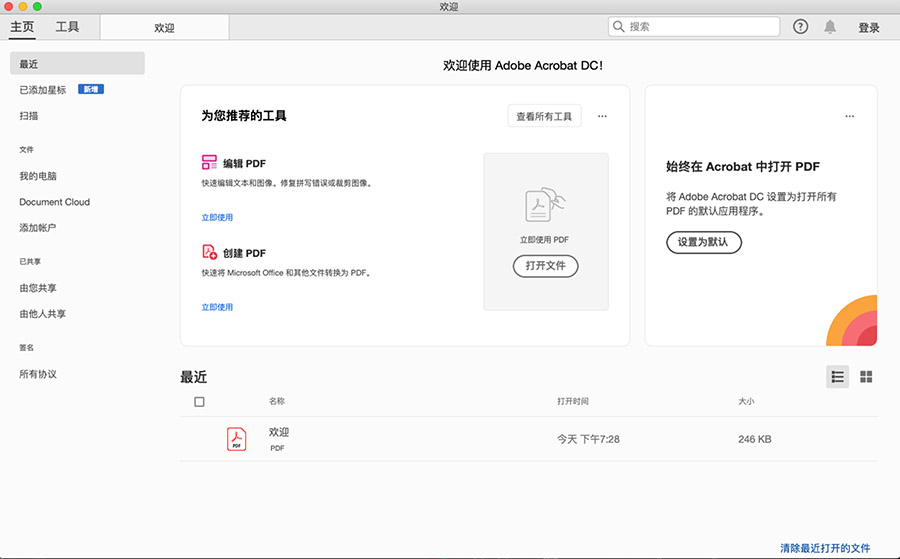
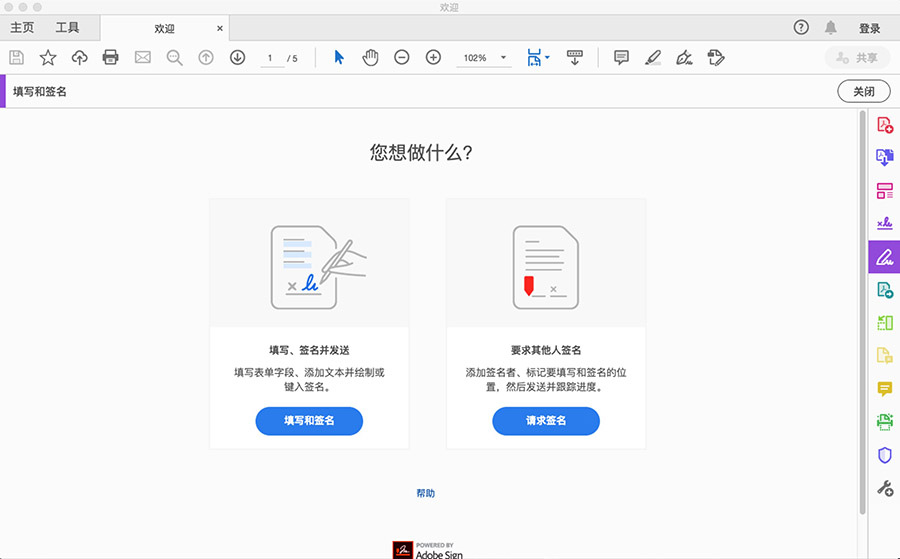
下载仅供下载体验和测试学习,不得商用和正当使用。
下载体验

