Adobe Digital Negative Converter
上次更新日期:2021年5月18日 | 同时适用于: Adobe Photoshop Lightroom

Adobe DNG Converter 让您能够从支持的相机中将特定相机的原始文件轻松地转换为更加通用的 DNG 原始文件 (sysin)。DNG Converter 的另一个优势在于其后向兼容性。
工作流程概述
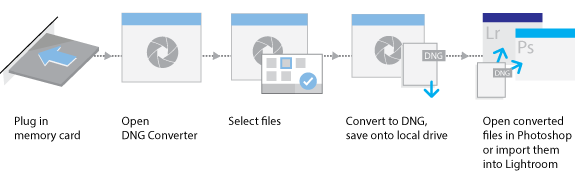
顶级 DNG Converter 工作流程
要了解原始文件和 DNG 格式的概念,以及将文件转换为 DNG 格式的必要性 (sysin),请参阅附录。
注意:
通过 DNG Converter,Adobe 可以为最新的相机分享后向兼容性,从而使其能够在旧版本的 Photoshop、Lightroom、Bridge、After Effects 和 Photoshop Elements 中使用。
系统要求
| 系统 | macOS | 系统 | Windows |
|---|---|---|---|
| 处理器 | 支持 64 位的多核 Intel® 处理器(对于 M1 Apple silicon 处理器,需支持 Rosetta) | 处理器 | 支持 64 位的 Intel®、AMD 或 ARM 处理器;2 GHz 或速度更快的处理器 |
| 操作系统 | macOS Mojave(版本 10.14)或更高版本 | 操作系统 | Windows 10(64 位)版本 1809 或更高版本;不支持 LTSC 版本 |
安装
- 打开下载的文件并双击 DNG Converter 可执行文件。
- 请按屏幕上的指示进行操作。
此时,DNG Converter 会出现在“程序”(Windows) 目录或“应用程序”(macOS) 目录中。另外,安装实用工具还会安装一系列必不可少的颜色配置文件,以便确保 DNG Converter 能够正常工作。这些配置文件会被复制到一个公共的资源位置。
转换图像
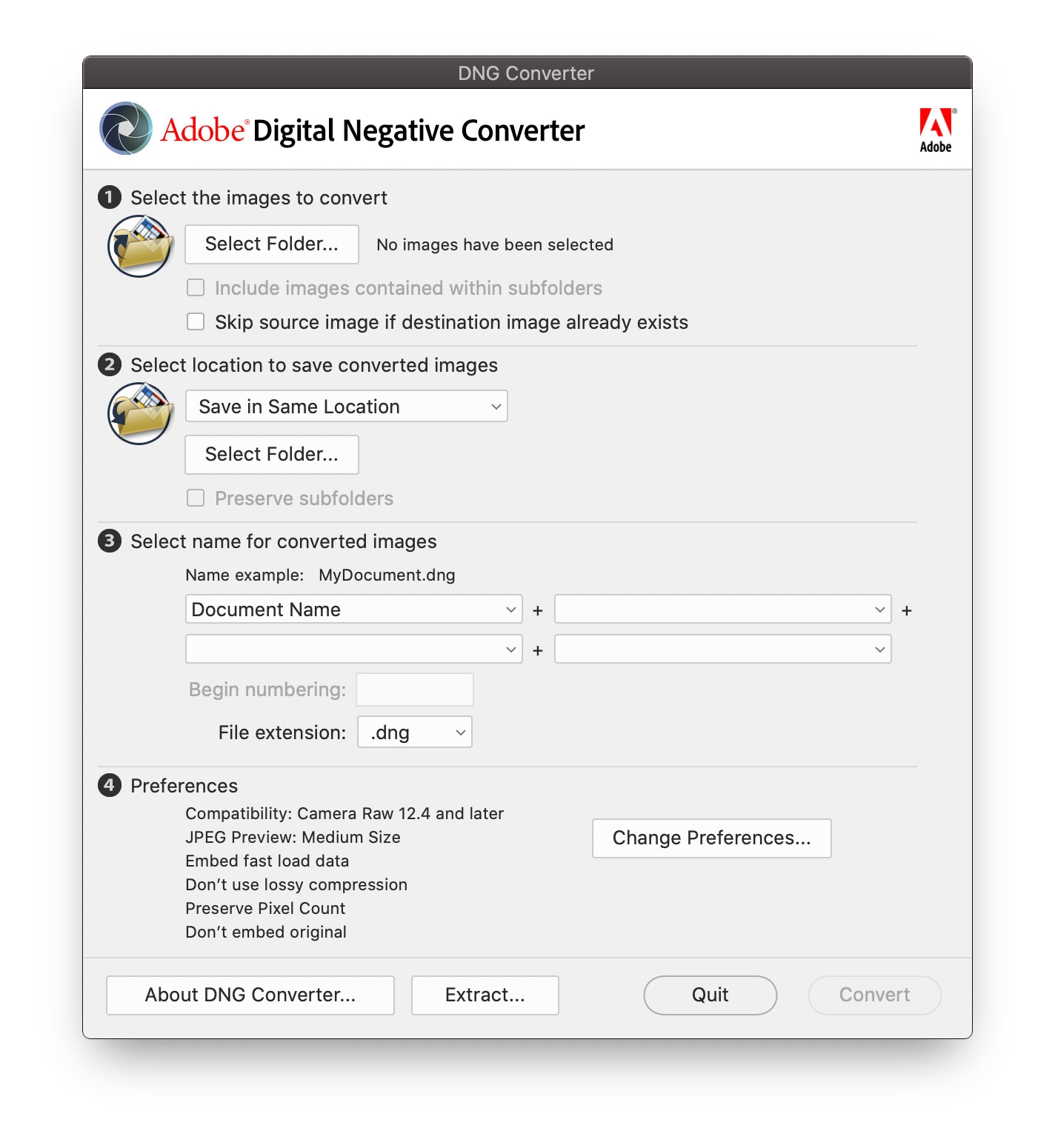
DNG Converter 对话框
- 双击 DNG Converter 图标以启动转换器。或者,可以将图像或包含图像的文件夹直接拖放到 Adobe DNG Converter 图标上。该操作将会自动启动转换器。
- 选择您希望将其中的图像转换为 DNG 的文件夹。
- 选择转换后 DNG 文件的存储位置 (sysin)。
- 为新 DNG 文件选择命名模式:
文档名称:由现有文件名和 DNG 扩展名构成。
在名称中添加序列号或字母:高级模式;一个会在名称示例后面显示生成的名称的示例。 - 为 DNG 文件名指定下面的其他设置:
起始编号:如果您希望将起始编号设置为 1 以外的数字,请输入起始序列号。
文件扩展名:文件扩展名被自动设置为 DNG。您可以选择将扩展名设置为大写或小写。 - 如有必要,请更改兼容性首选项。
- 单击“转换”。会出现一个显示转换状态的对话框。
指定兼容性首选项
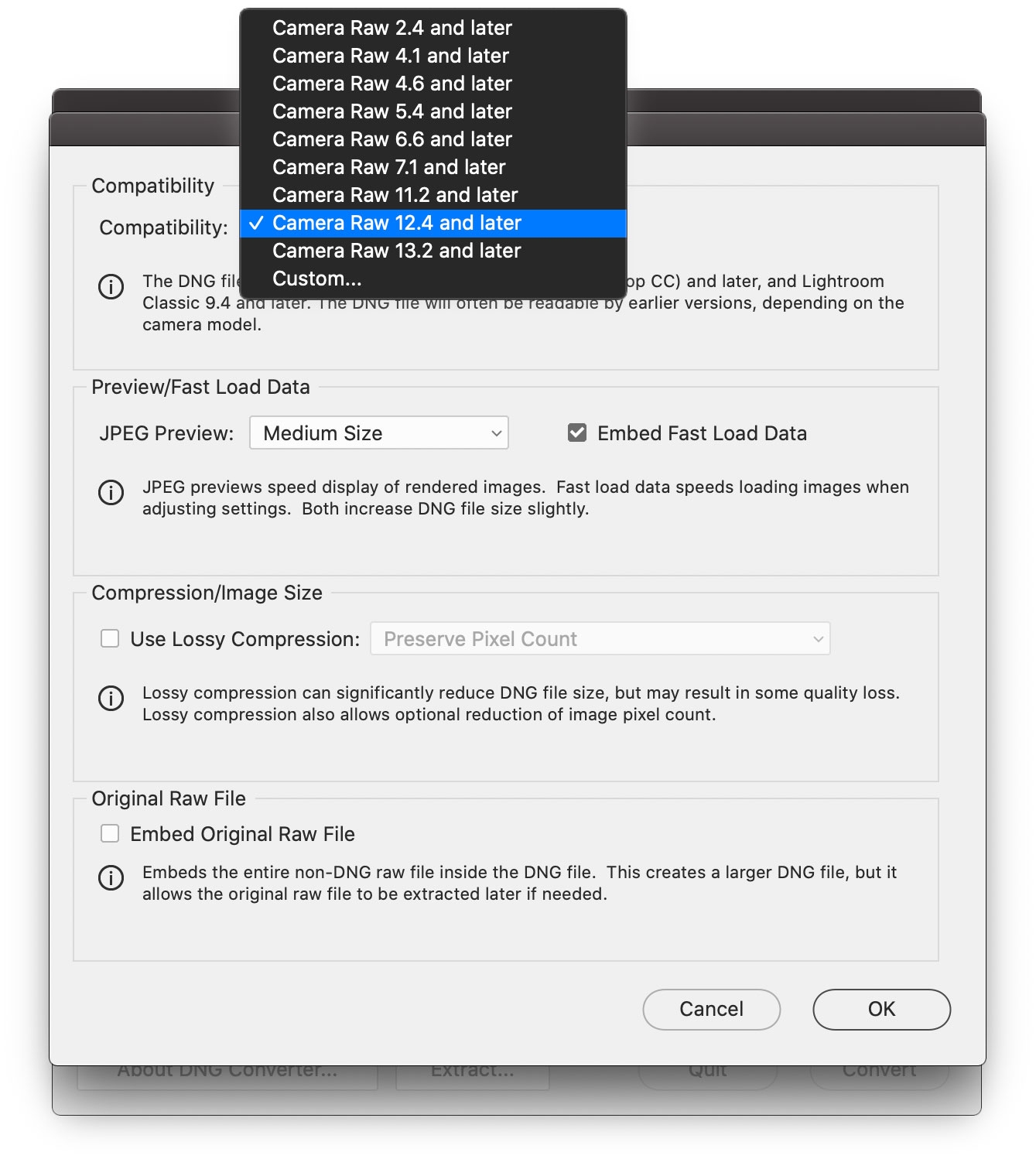
兼容性首选项
要更改兼容性首选项,请按照以下步骤操作:
-
在 DNG Converter 对话框的“首选项”部分,单击“更改首选项”。
-
选择下面某个选项:
Camera Raw 2.4 和更高版本:
DNG 文件将可由 Camera Raw 2.4 (Photoshop CS) 和更高版本以及 Lightroom 1.0 和更高版本读取
Camera Raw 4.1 和更高版本:
DNG 文件将可由 Camera Raw 4.1 (Photoshop CS3) 和更高版本以及 Lightroom 1.1 和更高版本读取。DNG 文件通常可以在软件的早期版本中打开,具体情况取决于相机型号。
Camera Raw 4.6 和更高版本:
DNG 文件可在 Camera Raw 4.6 (Photoshop CS3) 和更高版本以及 Lightroom 2.1 和更高版本中打开。DNG 文件通常可以在软件的早期版本中打开,具体情况取决于相机型号。
Camera Raw 5.4 和更高版本:
DNG 文件可在 Camera Raw 5.4 (Photoshop CS4) 和更高版本以及 Lightroom 2.4 和更高版本中打开。DNG 文件通常可以在软件的早期版本中打开,具体情况取决于相机型号。
Camera Raw 6.6 和更高版本:
DNG 文件可在 Camera Raw 6.6 (Photoshop CS5) 和更高版本以及 Lightroom 3.6 和更高版本中打开。DNG 文件通常可以在软件的早期版本中打开,具体情况取决于相机型号。
Camera Raw 7.1 和更高版本:
DNG 文件可在 Camera Raw 7.1 (Photoshop CS6) 和更高版本以及 Lightroom 4.1 和更高版本中打开。DNG 文件通常可以在软件的早期版本中打开,具体情况取决于相机型号。
Camera Raw 11.2 和更高版本:
DNG 文件可在 Camera Raw 11.2 (Photoshop 20) 和更高版本以及 Lightroom 8.2 和更高版本中打开。DNG 文件通常可以在软件的早期版本中打开,具体情况取决于相机型号。
Camera Raw 12.4 和更高版本:
DNG 文件可在 Camera Raw 12.4 (Photoshop 21) 和更高版本以及 Lightroom 9.4 和更高版本中打开。DNG 文件通常可以在软件的早期版本中打开,具体情况取决于相机型号。
Camera Raw 13.2 和更高版本:
DNG 文件可在 Camera Raw 13.2 (Photoshop 22) 和更高版本以及 Lightroom 10.2 和更高版本中打开。DNG 文件通常可以在软件的早期版本中打开,具体情况取决于相机型号。
自定:
- 向后兼容版本:DNG 1.1、DNG 1.3、DNG 1.4 或 DNG 1.6(默认为 1.6)
- 线性(去马赛克):图像数据以插值(“去马赛克”)格式存储。如果 DNG 读取器不支持相机中某个特定的马赛克图案,此时这个选项就会特别有用。默认的马赛克格式会将保留数据的范围最大化。可以将马赛克图像数据转换为线性数据,反之则无法转换。
- 未压缩:未对原始图像数据应用任何压缩方法。
-
单击“确定”。
附录:原始文件和 DNG
在转换为 JPEG 或 TIFF 格式之前,原始文件中包含由数码相机传感器捕捉到的“原始”数据。创建 JPEG 或 TIFF 文件的相机会对传感器数据进行处理(生成 JPEG 文件时,相机还将对传感器数据进行压缩)。处理原始文件时,此类原始文件并未在相机中进行压缩或处理。相反,用户可通过软件完全控制转换设置。例如,尽管原始文件并未应用白平衡,但是由于它存储在该文件中,所以软件默认情况下会恢复其原本的设置。DNG 文件中的其他信息包括标准 EXIF 元数据(和 JPEG 文件中一样)、日期、时间、使用的相机和相机设置。
原始文件具有以下优点:
- 文件比未压缩的 TIFF 小
- 没有 JPEG 压缩文件中的伪像
- 即便是在拍摄图像后,也仍然可以修改图像中的许多关键相机参数,如白平衡
- 您可以完全控制转换设置,而不是由相机来决定
- 以 16 位模式存取数据,能够保留更多的细节并实现更高的保真度
- 可以灵活地使用多种转换设置来转换单个文件
数字负片 (DNG) 格式
数字负片(Digital Negative,简称 DNG)是一种公开发布的原始文件规范,它可以在图像转换为 JPEG 或 TIFF 格式之前,将数码相机传感器捕捉到的“原始”像素数据连同标准 EXIF 元数据、日期、时间、使用的相机和相机设置一起存储起来。其他软件和硬件供应商可以免费为这种格式分享支持。
为什么要转换为 DNG 格式?
与大部分局限于特定制造商的原始格式不同,数字负片是一种公开发布的规范,不仅有 Adobe 为其分享支持,其他软件和硬件供应商也免费为这种格式分享支持。因此,考虑到长期存档的目的,这不失为一种更加安全的文件格式。如果将文件作为数字负片进行存档,那么即使创建文件时所用的相机格式遭到淘汰,您也不必担心无法打开原始文件。
数字负片规范不仅考虑了当前原始格式中存储的所有像素信息,而且全面地考虑了包含许多制造商在内的其他专有元数据。在某些情况下,Adobe DNG Converter 可能会忽略部分此类专有元数据,仅包含创建高品质图像文件所必需的基本信息。不过,最初的原始文件也能够嵌入到新的 DNG 格式中,以确保来自于制造商的专有元数据不会丢失。
下载体验
Adobe DNG Converter 14.5 macOS Multilingual
Adobe DNG Converter 14.5 Windows Multilingual
Adobe Creative Cloud 2022 (macOS)
百度网盘链接:<已下架>
Adobe Creative Cloud 2022 (Windows)
百度网盘链接:<已下架>
更多下载:Adobe Creative Cloud 2022 (macOS, Windows) updated Aug 2022
下载仅供下载体验和测试学习,不得商用和正当使用。
下载体验

