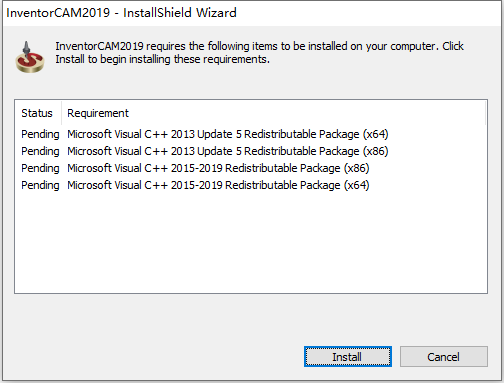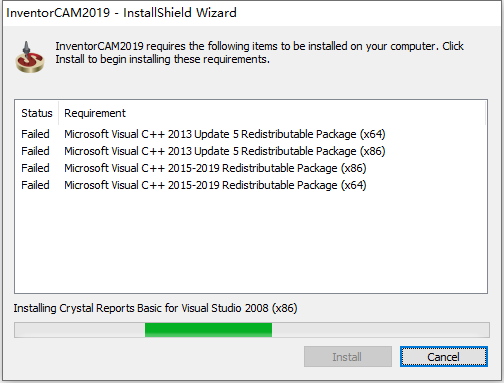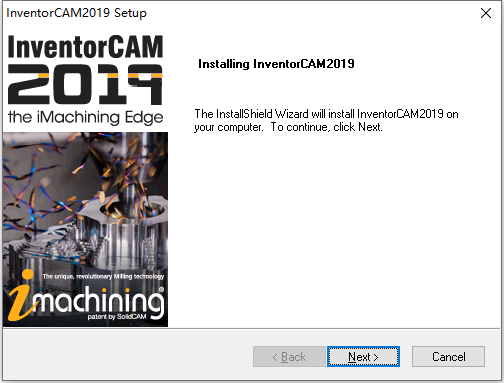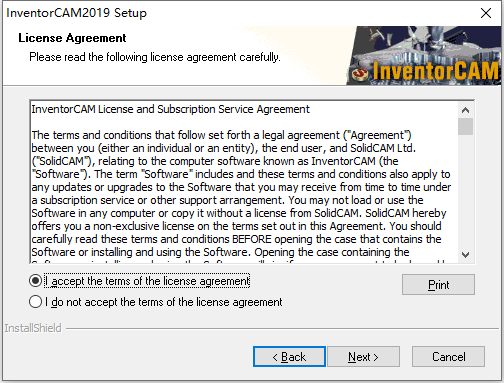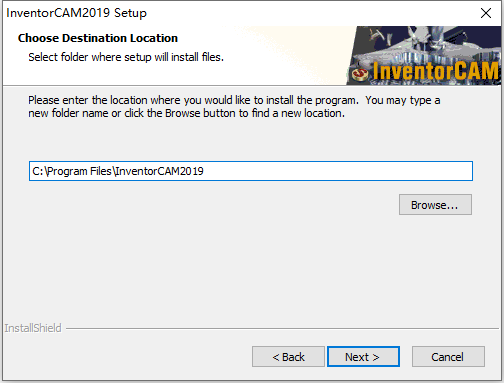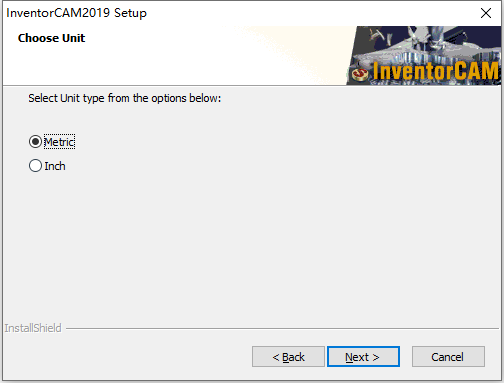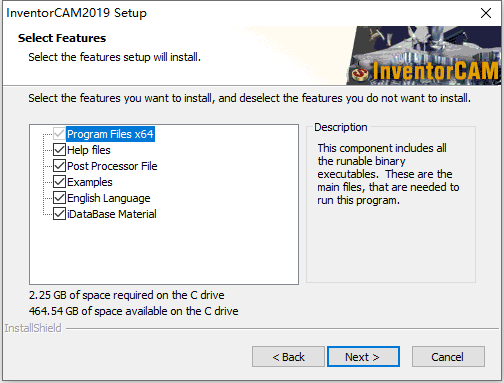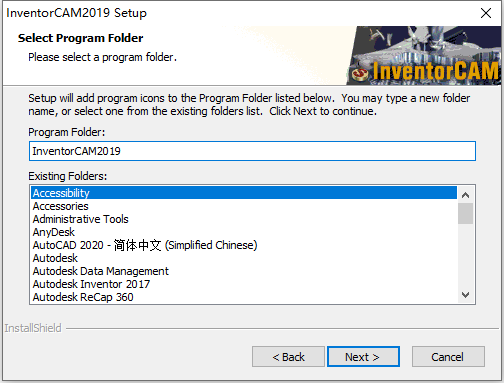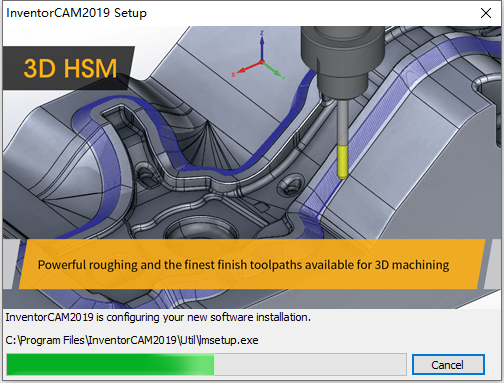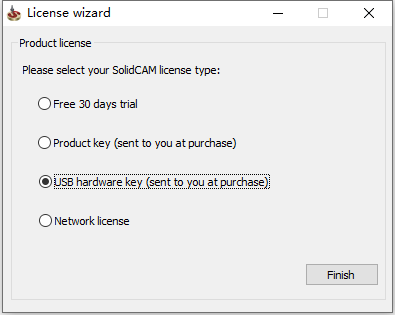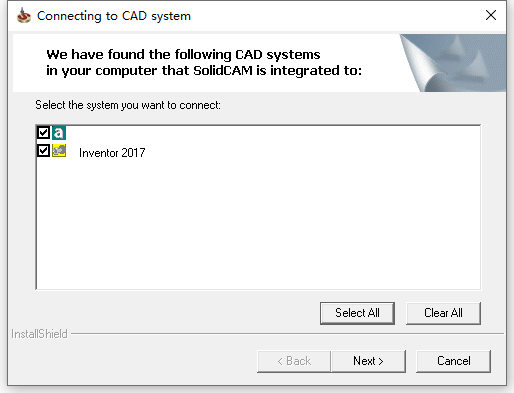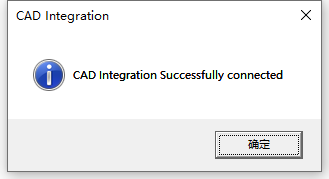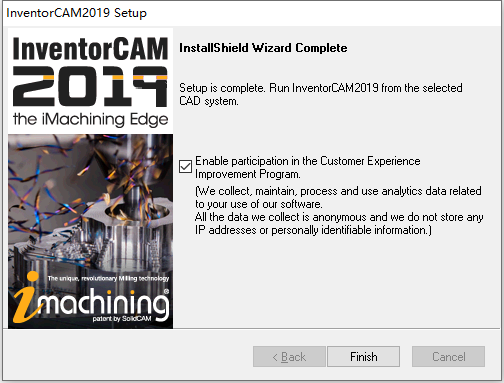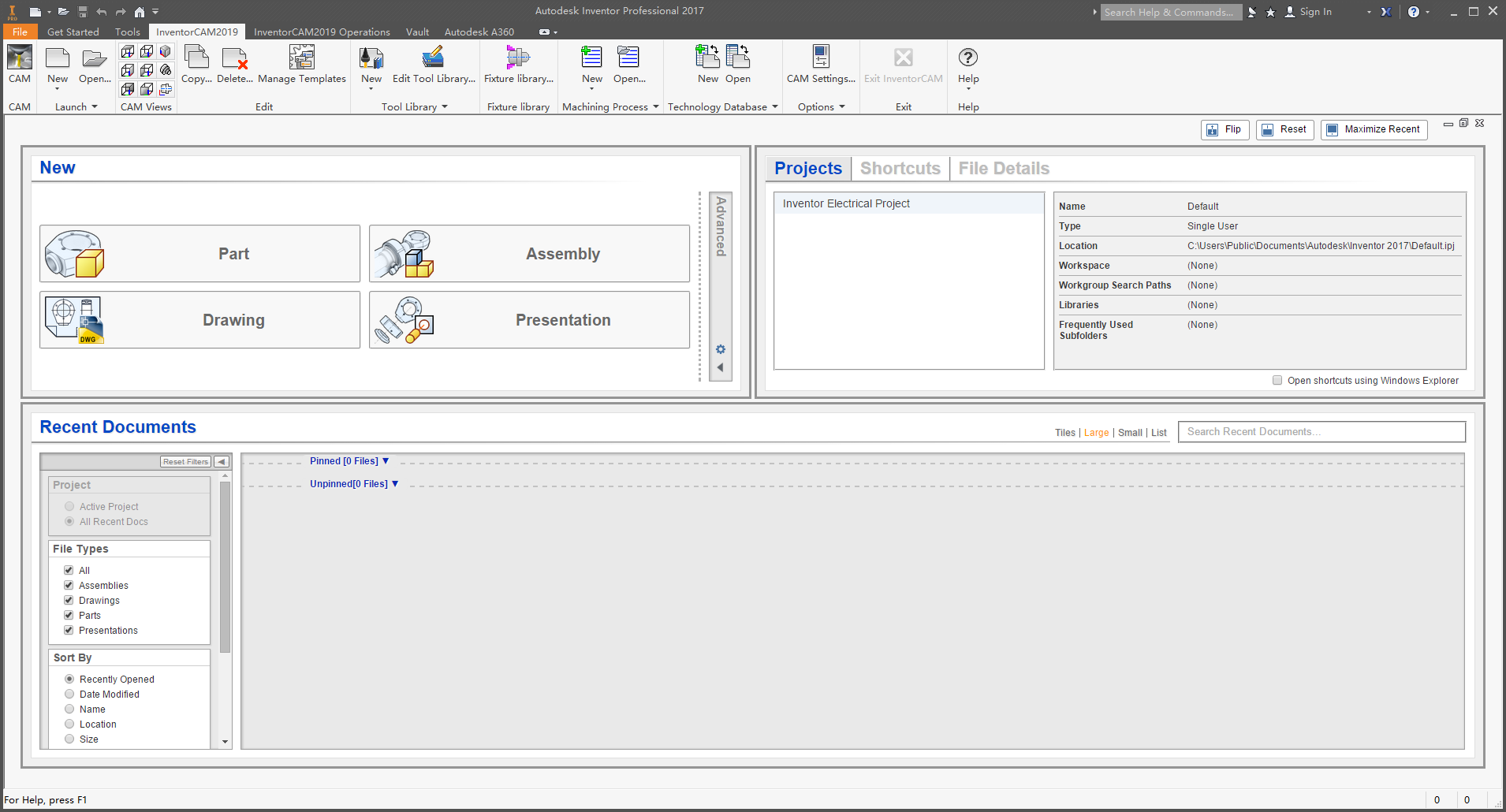InventorCAM 2019 SP2 64位英文版是由以色列SolidCAM公司于2020年3月面向Autodesk Inventor软件用户推出的一款CAD/CAM集成加工软件,是金属加工生产自动化的完整解决方案。通过使用InventorCAM分享的用于车削、铣削、车铣削和电蚀加工的各种策略,技术人员可以快速准备一套必要的控制程序来加工产品。
第一节 软件支持语言
InventorCAM 2019 SP2 64位多国语言版支持以下语言:简体中文、繁体中文、捷克语、丹麦语、荷兰语、英语、法语、德语、希伯来语、匈牙利语、意大利语、日语、韩语、波兰语、葡萄牙语、俄语、西班牙语、土耳其语,为多国语言版本,支持64位Win7/Win8.1/Win10系统,
知识兔为大家分享了安装教程,安装、卸载InventorCAM 2019 SP2 64位多国语言版软件。学习软件?小兔啦下载免费精品课。
小提示:在安装InventorCAM 2019 SP2 64位多国语言版软件前,请先安装好对应的Autodesk Inventor软件。
第二节 软件安装教程
1、将InventorCAM 2019 SP2 64位英文版软件下载完成后,知识兔找到InventorCAM_2019_SP2hf9_English_x64_IV.exe程序双击运行,如下图所示:
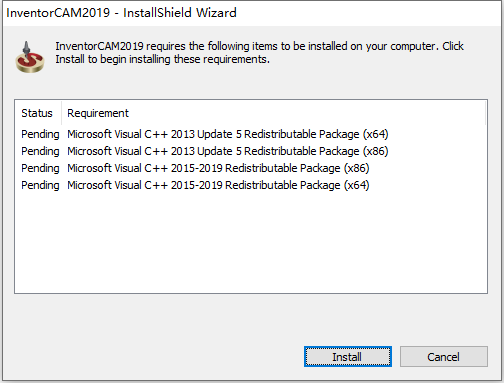
2、知识兔根据上图提示,点击“
Install”即可,如下图所示:
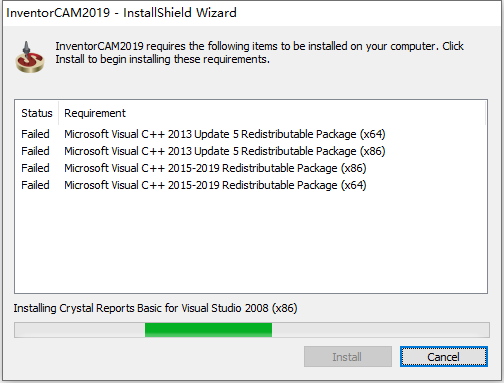
3、等待系统开发环境加载完成后,自动跳转到InventorCAM 2019 SP2 64位英文版软件安装界面,如下图所示:
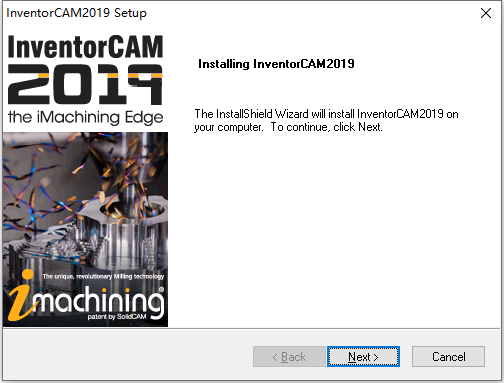
4、知识兔根据上图提示,点击“
Next”即可,如下图所示:
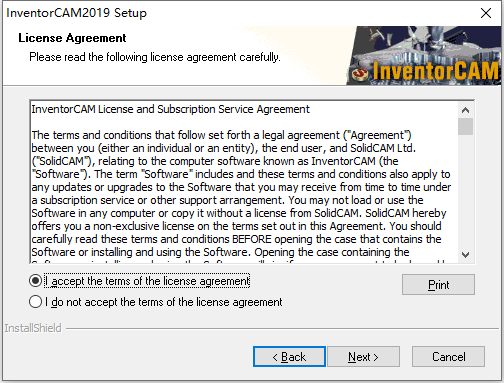
5、知识兔根据上图提示,勾选“
I accept the terms of the license agreement”,然后点击“
Next”即可,如下图所示:
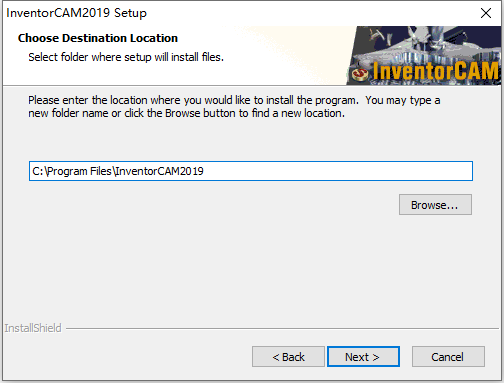
6、从上图知识兔看到,InventorCAM 2019 SP2 64位英文版软件默认安装路径为C:\Program Files\InventorCAM2019,知识兔根据上图提示,点击“
Next”,如下图所示:
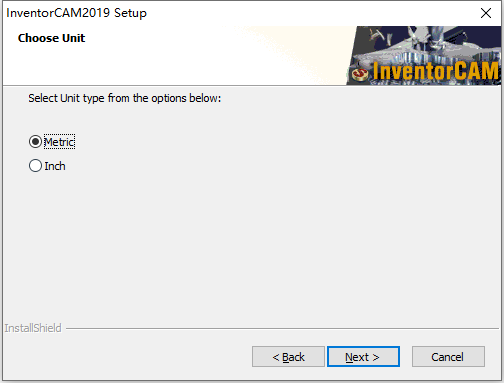
7、知识兔根据上图提示,点击“
Next”即可,如下图所示:
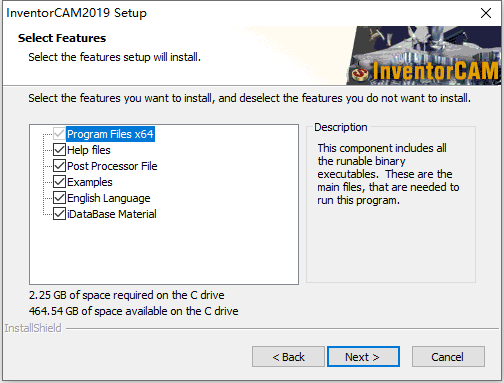
8、知识兔根据上图提示,点击“
Next”即可,如下图所示:
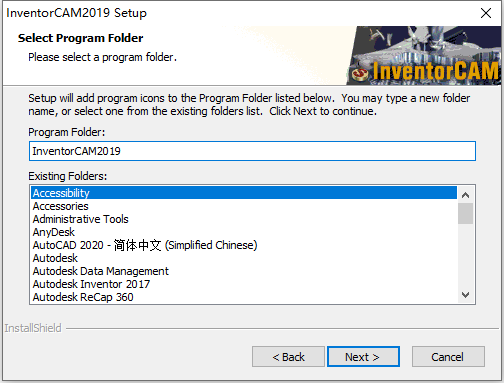
9、根据上图提示,知识兔点击“
Next”,如下图所示:
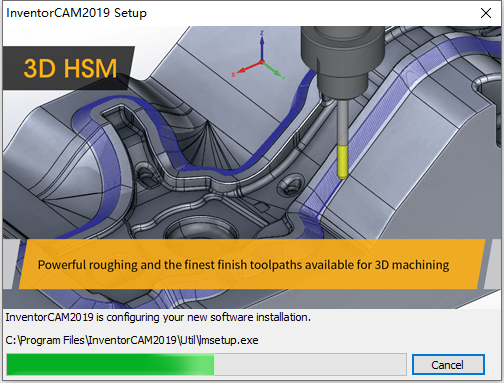
10、等待InventorCAM 2019 SP2 64位英文版软件安装完成后,会弹出如下图所示选项:
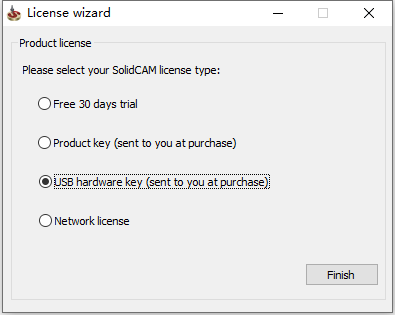
11、知识兔根据上图提示,勾选“
USB hardware key(sent to you at purchase)”,然后点击“
Finish”即可,如下图所示:
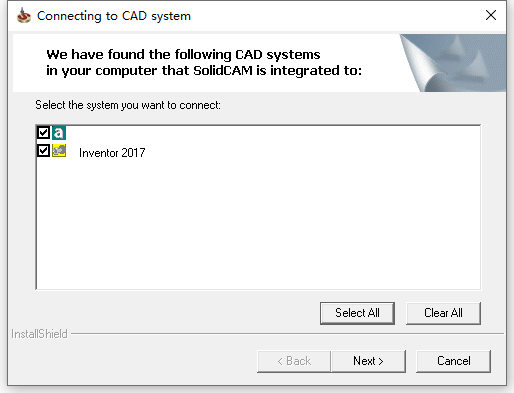
12、知识兔根据上图提示,点击“
Next”,如下图所示:
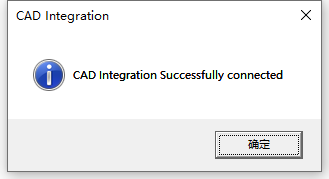
13、知识兔根据上图提示,点击“
确定”即可,完成后如下图所示:
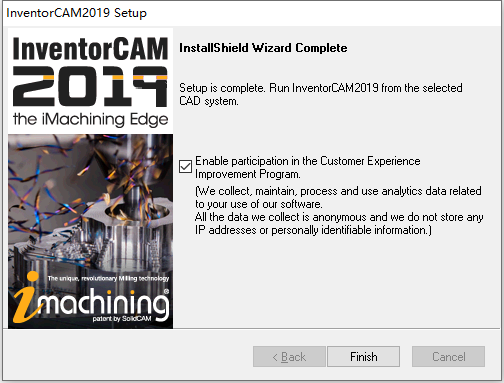
14、从上图知识兔看到,InventorCAM 2019 SP2 64位英文版软件已经顺利安装完成,知识兔根据提示点击“
Finish”完成安装。
15、现在知识兔打开Autodesk Inventor 2017-2020 64位英文版软件,即可看到InventorCAM 2019 SP2软件已经成功加载,如下图所示:
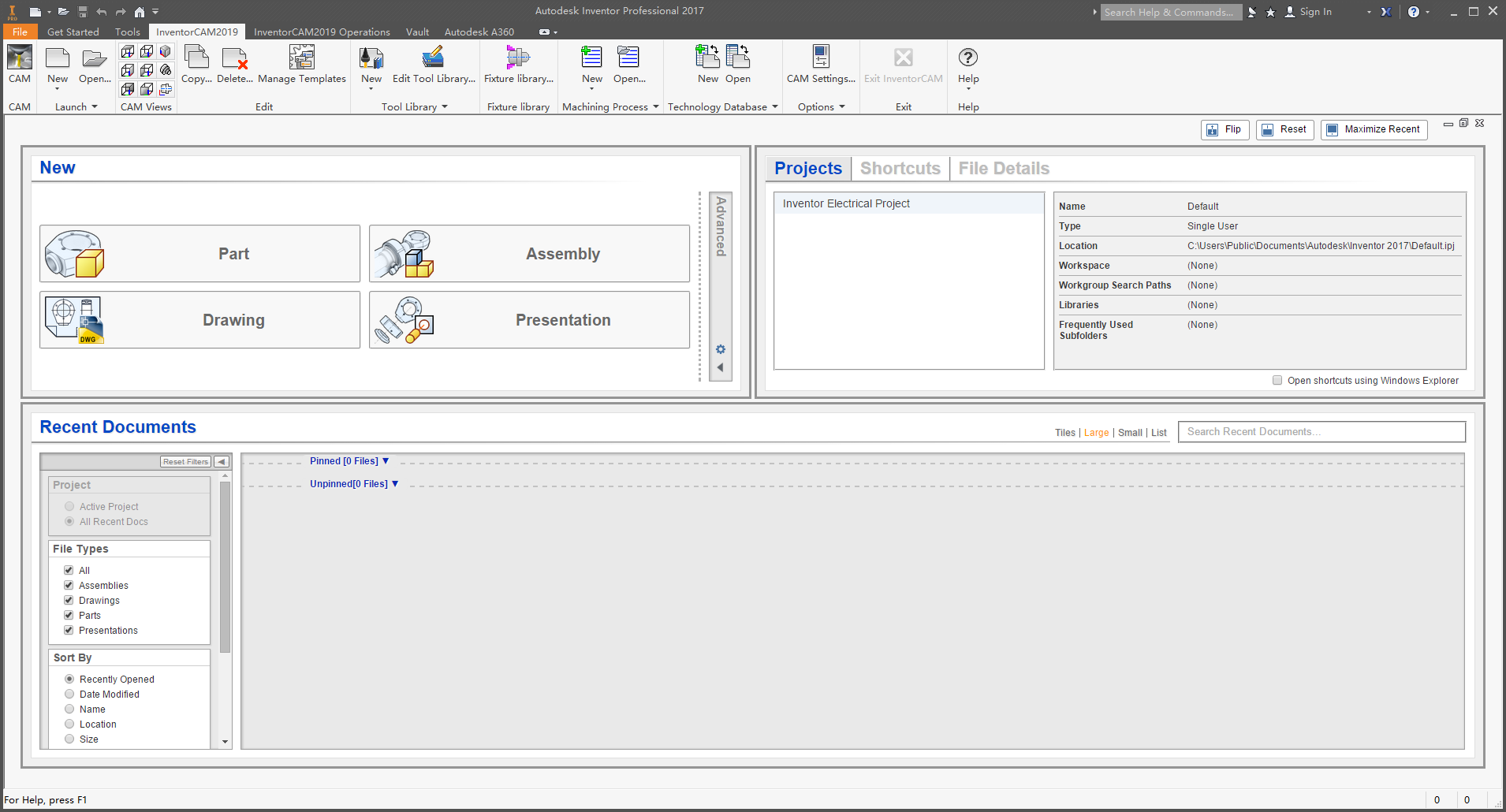
下载仅供下载体验和测试学习,不得商用和正当使用。
下载体验
点击下载